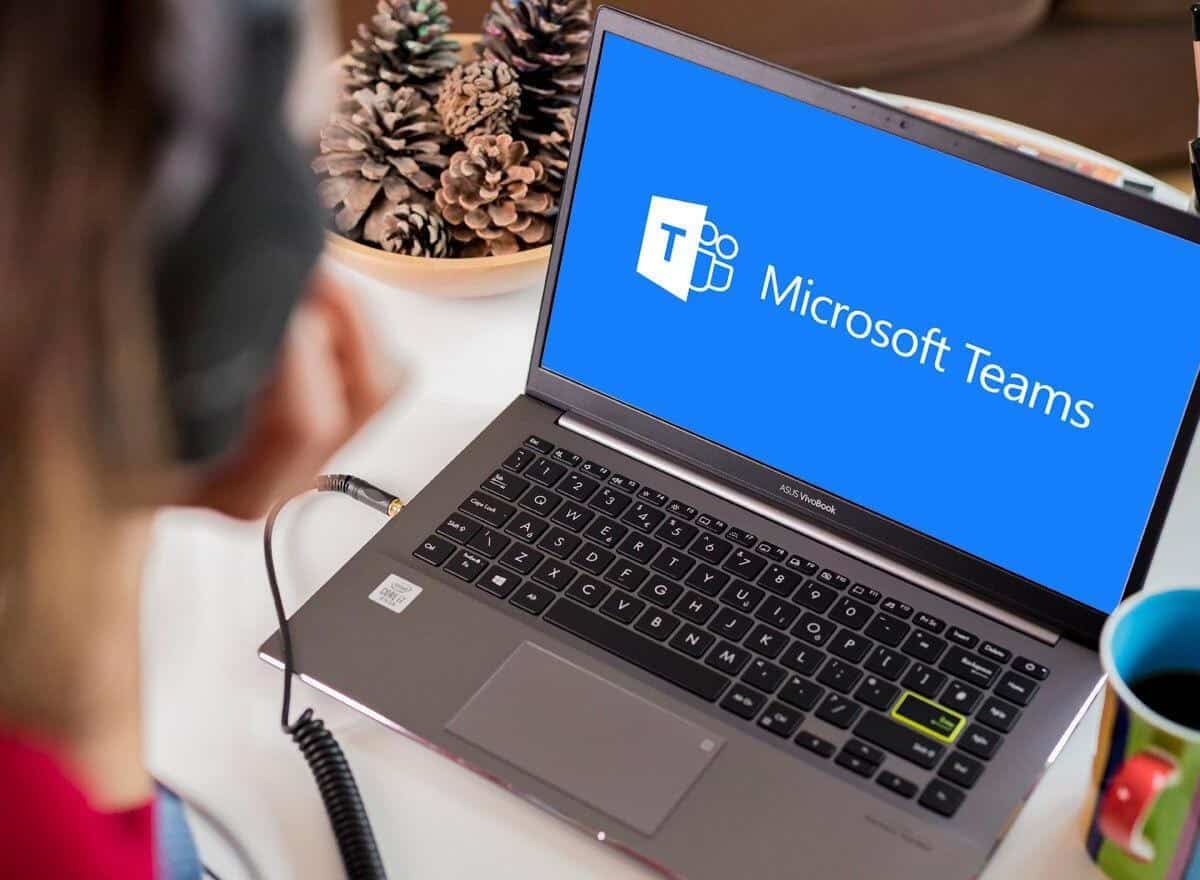In this guide, you will learn step-by-step guidance or simple instructions on signing in with multiple accounts in Microsoft Teams listed below.
One of the most frequently requested Microsoft Teams features is multiple account support. Many people have two or more Office 365 accounts. Therefore, they must have access to Teams across all of their accounts.
Moreover, Microsoft Teams currently only supports a single signed-in account. Many users consider this to be a major impediment.
Microsoft has already included ‘Additional settings for multiple accounts and organizations ‘ on its official roadmap. And the feature is expected to be available in December 2020. It allows you to sign into one personal account and one work or school account.
Well, follow the steps below to start using Microsoft Teams with multiple accounts today. If you need to sign into more than two Teams accounts, follow this guide.
Steps to Sign in to Microsoft Teams with Multiple Accounts
Open Multiple Profiles in Your Browser
To sign into two or more Microsoft Teams accounts simultaneously, open a browser session for each profile (preferably on different browsers) and save your credentials.
Use Franz
Franz is a useful messaging app that allows you to add multiple Teams accounts and log into them all simultaneously.
And if you want, you can even use six different Microsoft Teams accounts at the same time.
Create a New PC Account and Switch Between Users
This workaround takes a little longer to complete and consists of 14 steps. So, make sure to complete all of the steps in the correct order.
Furthermore, this method is only compatible with Windows. So stick to the first two options if you’re using macOS or Linux.
1. Navigate to Settings Accounts, Other Users.
2. Select Add another user to this PC.
3. To create a new user account without a Microsoft account, follow the on-screen instructions.
4. Select Switch user by pressing Ctrl + Alt + Del.
5. Log in to your newly created account.
6. Now, on that user account, download and install Microsoft Teams.
7. Sign in to Teams.
8. Ctrl + Alt + Del, then click on Switch user.
9. Return to the main account.
10. Go to C:WINDOWSsystem32 and double-click it.
11. Look for cmd.exe (use the search bar if necessary).
12. Afterward, Shift-click the right mouse button and select Run as a different user.
13. Login using your Microsoft Teams username and password.
14. Open Command Prompt then enter this command: C:\Users\MSTeams\AppData\Local\Microsoft\Teams\Update.exe –processStart “Teams.exe.”
If you want to rerun Microsoft Teams, do this:
1. Go to C:\WINDOWS\system32\
2. Go to cmd.exe
3. Now, press Shift & the right mouse button
4. Choose Run as a different user
5. Login to your Teams account.
6. After that, run the command C:\Users\MSTeams\AppData\Local\Microsoft\Teams\Update.exe –processStart “Teams.exe” again.
Use PowerShell
If this workaround seems to be too complicated, you can use PowerShell & run the following script:
#run as admin
if (!([Security.Principal.WindowsPrincipal][Security.Principal.WindowsIdentity]::GetCurrent()).IsInRole([Security.Principal.WindowsBuiltInRole] “Administrator”)) { Start-Process powershell.exe “-NoProfile -ExecutionPolicy Bypass -File `”$PSCommandPath`”” -Verb RunAs; exit }
$username = ‘.\MSTeams’
$password = ‘YOUR_PASSWORD_OF_THE_MSTEAMS_USER.’
$securePassword = ConvertTo-SecureString $password -AsPlainText -Force
$credential = New-Object System.Management.Automation.PSCredential $username, $securePassword
Start-Process ‘C:\Users\MSTeams\AppData\Local\Microsoft\Teams\Update.exe’ ‘–processStart “Teams.exe”‘ -Credential $credential
Final Words
Did you manage to login to more than one Microsoft Teams account? So, let me know what you think in the comments below, regardless of the outcome.