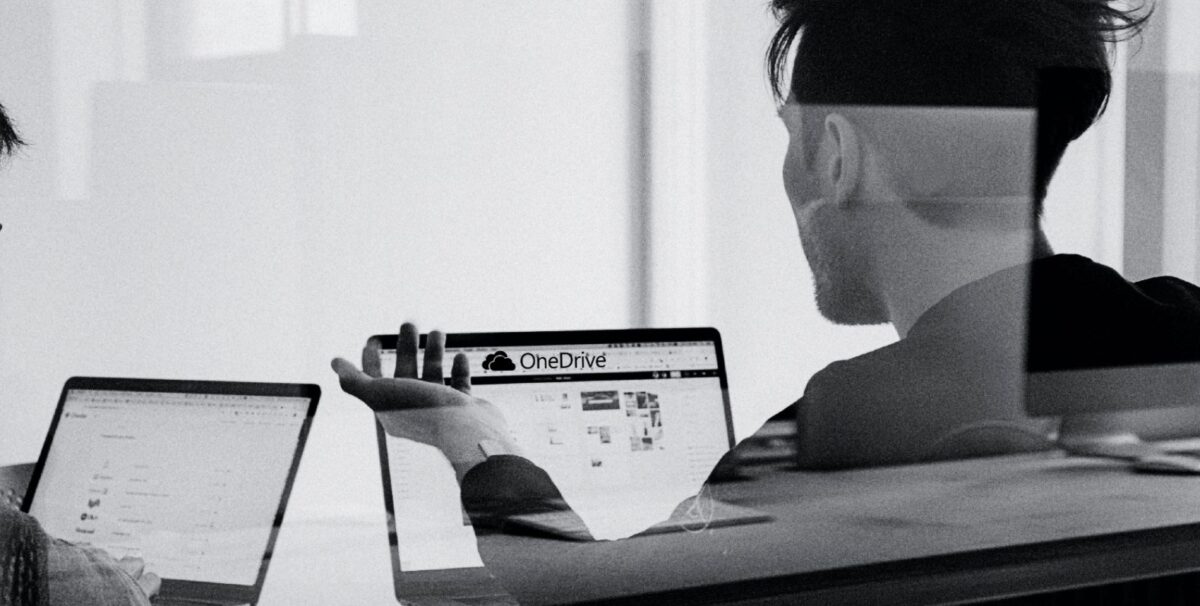Logging into your OneDrive account should be a simple process. Unfortunately, the platform will sometimes say it is signing you in, but nothing will happen. After entering your username and password, OneDrive returns to a blank page and says, Can’t Log in to OneDrive. Let us look at how you can resolve the OneDrive Not Signing in issue so you can access your account.
Why Won’t OneDrive Let Me Sign In?
Quick Notes:
1. If your OneDrive app is having login issues, go to www.onedrive.live.com and see if you can log in to the web app.
2. Go to the Office portal and see if Microsoft has already acknowledged the login issue. Wait until the company has resolved the problem.
Check Your Browser
If you can not log in to your OneDrive account via the web app, make sure it is not your browser. After clearing your cache, temporary files, and cookies, disable your extensions. Do not forget to update your browser.
For instance, if you are using a Chromium-based browser, go to More options (the three dots), History, and Clear browsing data. Then, for the last four weeks, clear your cache, cookies, and temporary files. If the log-in problem persists, select All time from the Time range drop-down menu.
Then, go to Extensions and disable all of your browser extensions manually. Then, go to Help and select About to see if there are any updates. If the problem persists, you should reinstall your browser or use a different web browser.
Clear Your Credentials
Check the results after deleting all of the OneDrive credentials stored by the Credential Manager. This method should resolve the login issue if it occurred shortly after changing your password.
1. Close OneDrive entirely and navigate to the Control Panel.
2. Select the Credential Manager from the User Accounts menu.
3. Next, select Windows Credentials.
4. Scroll down to find your OneDrive login information (OneDrive Cached Credential).
5. Select and remove each OneDrive entry one at a time.
6. Relaunch OneDrive, enter your username and password, and check if the problem has been resolved.
Disable Your Security Software
If your antivirus software is stopping you from logging in to your OneDrive account, turn it off to resolve the issue. Your antivirus software may incorrectly identify OneDrive as a threat and block it. The same holds for your firewall and anti-malware software.
By the way, many Xfinity Advanced Security customers confirmed that this method worked for them. After signing in to OneDrive, remember to re-enable your antivirus.
Unlink Your PC
Check to see if unlinking your computer helps you resolve this issue.
1. In the taskbar, click the OneDrive icon.
2. Navigate to Settings and select the Account tab.
3. Choose to Unlink this PC.
4. Restart the First Run Experience.
5. Choose a different folder for OneDrive to sync your files to.
Reinstall OneDrive
To begin, delete the OneDrive configuration folder from the Registry Editor. Then, uninstall OneDrive and download a new version of the app.
1. Type Regedit in the Windows Search bar and go to HKEY_CURRENT_USER\Software\Microsoft.
2. Open the Microsoft folder and navigate to OneDrive.
3. Right-click the folder and select Delete. You are only deleting the OneDrive configuration folder, so do not worry.
4. Next, open Control Panel, navigate to OneDrive and click the Uninstall button.
5. Restart your computer, then go to Microsoft’s official website and download OneDrive again.
6. Install the app and check to see if you can now log in to your account.
Conclusion
Clear your OneDrive credentials from Windows Credentials, if you are unable to log in to your OneDrive account. Then turn off your antivirus software and firewall. If the problem continues, disconnect your computer from OneDrive and reinstall the app. Which of these solutions aid you in resolving the Can’t Log in to OneDrive issue? Let us know in the below comments section!