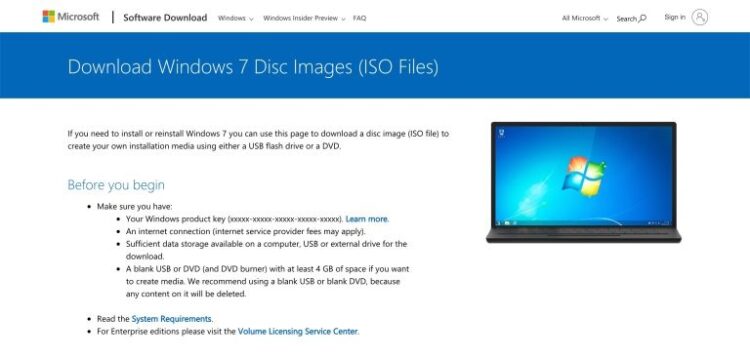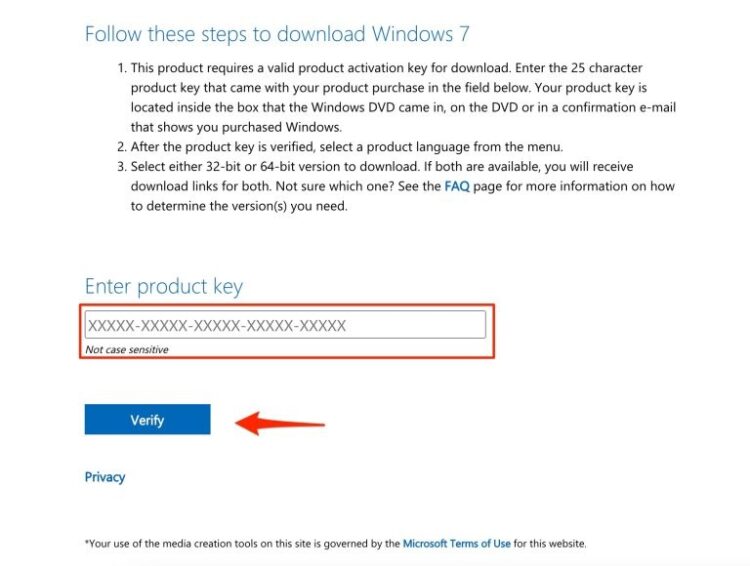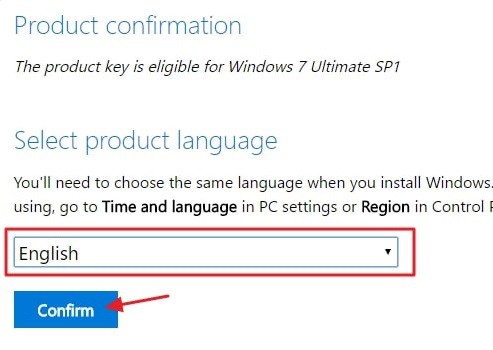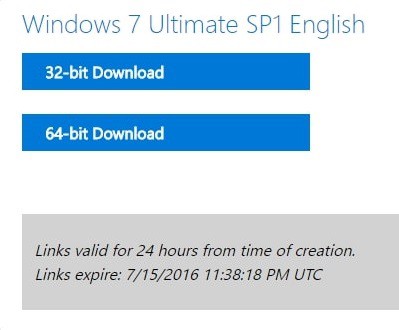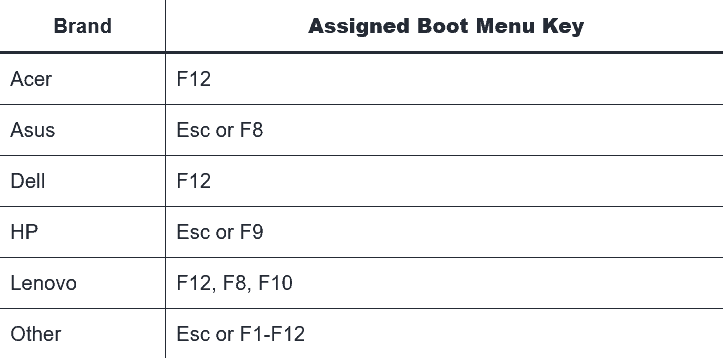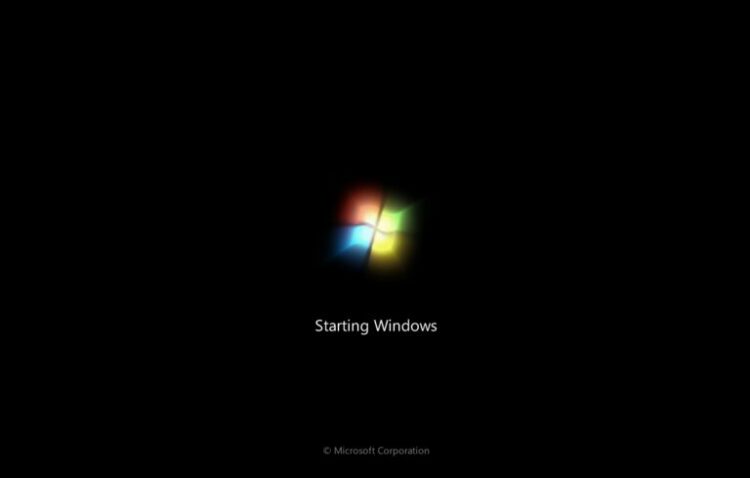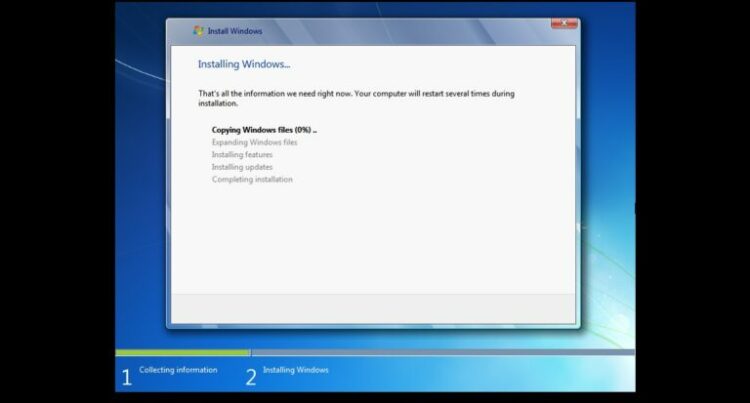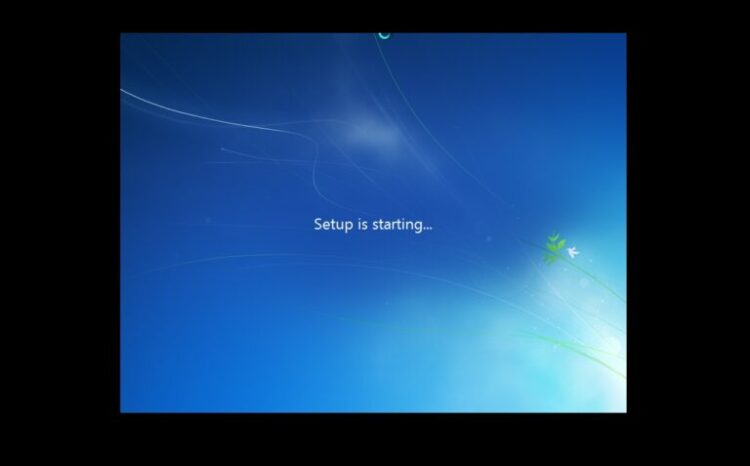Do you require a Windows 7 ISO file for whatever reason, such as your System not being compatible with the newest Windows 10 or your employer still using Windows 7? Then this is the article for you. This article will show you how to download Windows 7 ISO files for updating or installing Windows 7 on an old potato system.
Download Windows 7 ISO
Direct Downloads
Download the proper Windows 7 ISO file from the links provided. Also, these links will generate a direct download link from Microsoft’s official site. Depending on your system type, select 64-bit or 32-bit. These are links to direct downloads of the English US ISO files. If you need ISO files in a different language, please leave a comment with the language, Windows edition, and/or system type of the ISO file you need, and we will endeavor to give direct download links.
Note: Unfortunately, Microsoft has deleted all direct download links. The original files have been uploaded to a safe site. You may now download from our mirror and magnet links using a torrent client.
From Microsoft Download Page
We will use Microsoft’s Windows 7 ISO download website for this procedure. Remember that we will need the Windows 7 product key to download the newest ISO file, so keep it available.
- Navigate to this URL to open the Windows 7 ISO download page.
- You should see something similar: copy your Windows 7 valid retail key and click the Verify button.
- The Select Product Language section will open when the website validates the key.
- Pick your favorite language from the drop-down menu, then click the Confirm button.
- Finally, you will receive a link(s) to download Windows 7 ISO, 32-bit and 64-bit.
Install Windows 7 ISO
If your Windows 10 ISO File is prepared to update the System to Windows 10 Latest Update, all you need to do is boot from the disc or USB thumb drive to begin the setup. Using the ISO file, perform the following steps to clean and install Windows 7.
- Insert a flash drive with at least 16 GB of space.
- Open Rufus to make bootable media for Windows 7.
- Make careful to leave all of the default settings alone.
- Now, click the Start button and wait for the process to complete.
- Rufus will then prompt you to restart your computer.
- Please restart your computer, and before the Windows logo appears, touch the Boot Menu key to open it.
- You get a screen with a list of drives; pick the one you inserted/plugged in and press Enter.
- The Windows logo will then display on the screen briefly; if you see the animated dots, everything is OK.
- Following that, you will be prompted to select your Language, Time, and Keyboard technique, and after doing so, click Next.
- Now click the Install Now button.
- Windows 7 will prompt you to enter the Product Key; if you’ve a Windows 10 product key, enter it now. If you don’t have a key, click “I don’t have a key” and/or “Do this later.”
- Setup will now prompt you to select the edition for which you have a license, either Home or Pro. If you enter the wrong edition, you must do a clean install.
- Just wait a few moments while the System prepares to transfer files.
- Accept the conditions of the license. Check the box next to “I accept the license terms” to do so.
- Next, click.
- Select Custom: Install only Windows (advanced).
- After selecting the drive, click Next. [If there are numerous partitions, select each from the bottom, then click Delete until only one unallocated disk remains.]
- Select the list of unallocated drives; click New > Apply > OK.
- Choose the Primary partition from the list of available partitions, then click Next.
- Wait a few moments for Windows to install.
- When this is completed, Windows will immediately reboot into the setup.
- Windows will then discover and install devices. It will then restart for the last time.
FAQs:
Is This A Real Windows 7 ISO File?
Yes, clicking these links will generate a direct download link from the Microsoft server.
Is Windows 7 Available In 32-bit Versions?
Yes, we have supplied download links for both 64-bit and 32-bit versions.
Is It Compatible With My PC’s 4GB RAM?
Microsoft recommends 2 GB of RAM for Windows 7 to work smoothly on your PC.
Is It Possible To Upgrade From 32-bit Windows 7 To 64-bit Windows 7?
The settings of your System determine it. Check to see if your processor is an x64 or x32 processor. Double-check it by doing the following: Right-click Computer and choose Properties. Look for the system type under System. You must clean-install Windows 7 if your System (processor) is x64-based.
Will I Be Able To Obtain Windows Updates?
Yes, if you have the original Windows 7 license, you will receive security updates from Microsoft.
What Program Should We Use To Burn ISO Images On USB Drives?
There are other programs for creating bootable disks; however, we prefer Rufus.
How Can I Download A Free ISO File Of Windows 7?
We have offered many options for downloading the most recent Windows 7 ISO file directly from Microsoft servers.
Is Download Windows 7 ISO Illegal?
No, Windows 7 ISO files are freely available to all users. You may download these without any legal issues. It should be noted, however, that you will want a license key to use the operating System.
Consider The Following:
The Bottom Line:
So that was it; we successfully downloaded and installed the Windows 7 ISO file on the System. Please comment if you need help understanding any of the steps or have any other questions about this article; we’ll be pleased to help.