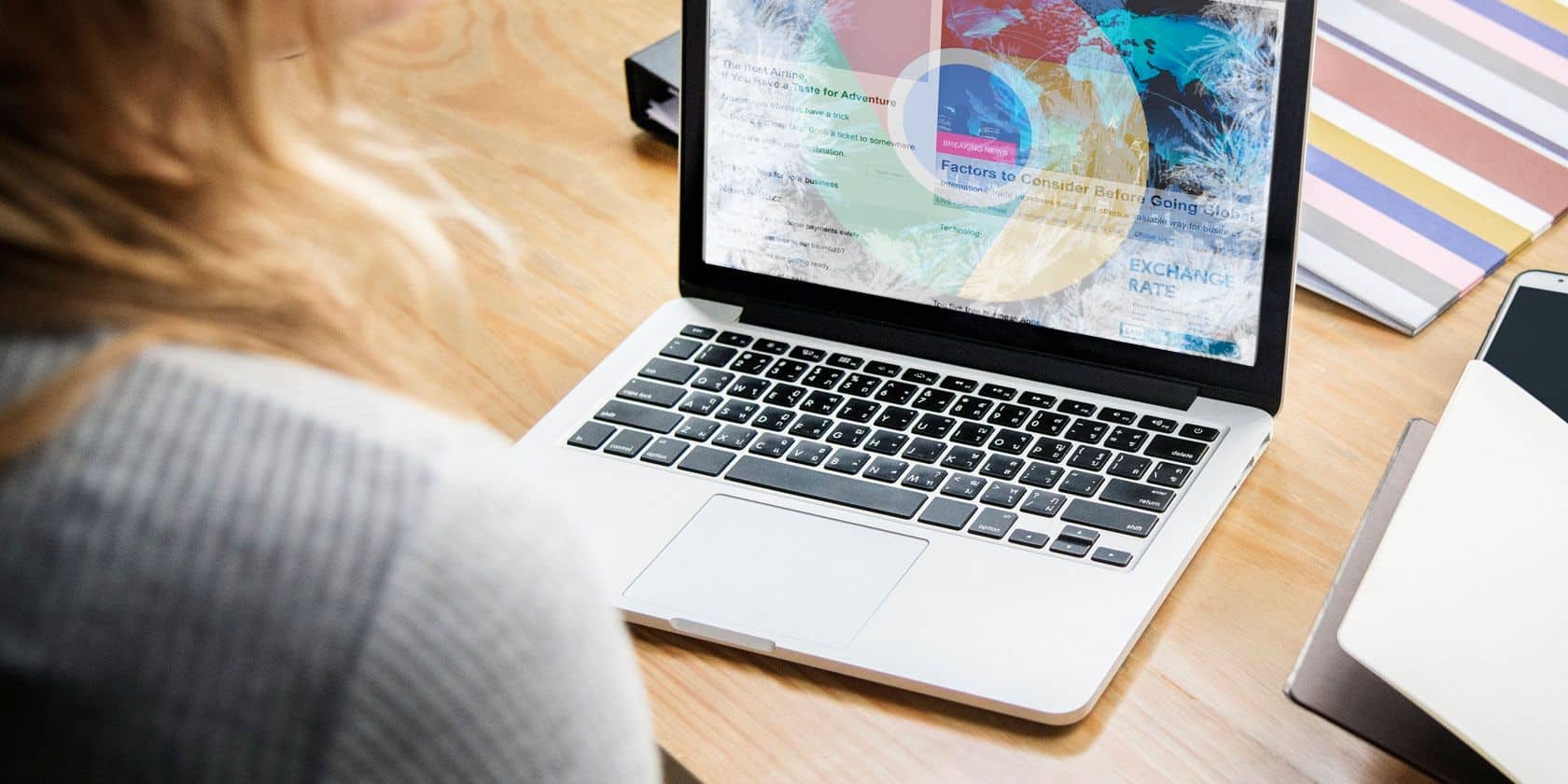
The Google Chrome is a Leading and fastest Browser out there in the market. This could be the Perfect Browser out there, and you can use it for free. However, as the saying goes, “Nothing is Perfect,” so even this perfect Browser has problems you need to deal with. However, the Google Chrome Not Responding Problem is not caused by the software, but it could be caused by the environment (Windows).
What Causes Google Chrome Not Responding Error
These are many possible causes for Google Chrome won’t open or launch.
- 1. Presence of a Virus or Malware: This could be the most significant cause of the users’ Problem. Many advertisements on many websites will open a pop-up to another website if you click anywhere. These pop-ups create a path for Malware or viruses to enter the system. Once they’re in, they consume a lot of CPU, RAM, and Hard-disk usage, due to which the system cannot process data and App with the power it could before. Thus, Google Chrome causes problems like not responding /not working.
- 2. Unusual behaviour of other applications at start-up: Many times at Start-up, many applications run in the background, using up resources and interfering with other applications like Google Chrome. Third-Party Applications mostly show this behaviour.
- 3. Files Corruption at the time of Installation: This happens with a lot of users. So, At the time of Installation, files get corrupted due to unknown reasons. This corruption of files leads to problems like “application is stopped working” & “Application is not responding”. This same message we see at Google Chrome.
- 4. When lots of Cache is Built up by Chrome: The Google Chrome uses a cache to load webpages faster than you use all the time. Well, This Cache takes a lot of space, e.g., GBs of play when the cache size gets too big! This makes it hard for Chrome to process it. Thus, Google Chrome fails to respond.
- 5. Due to Low RAM: The powerful Browser uses lots of RAM, and if the PC has low RAM (e.g. < 2 GB), then the Browser is going to crash or to become unresponsive. This is recommended that you upgrade your RAM to a minimum of 2 GB.
How to Solve Google Chrome Not Responding Error
There are many solutions to this Problem. Each answer is for a different cause. The causes are mentioned above. Fixing this Problem is pretty straightforward and safe. None of these solutions will harm your data. Follow the answer below to solve this Problem.
Note That: Internet Connection Required for some Steps.
Step 1: Add Chrome to your firewall exception list
Various times the Windows Firewall won’t let some Applications run because it suspects them as Malware. So, the Exception list of Firewall is a list of programs whose activities will be ignored by the Windows Firewall, and hence Firewall will not interfere with Chrome activity. In this resolution, we are merely adding Google Chrome into the Firewall’s exception list by following the steps below.
Step 1: Press the Windows key & search for Windows Firewall in the search bar and open it by left click.
Step 2: Then, On the left side below Control Panel, you will see “Allow an app or feature through firewall” click on that.
Step 3: Here, click on “Change settings” & choose to Allow another App.
Step 4: Next, add Google Chrome to the list by Selecting Google Chrome & Add, then click on OK.
Step 2: Clear Your DNS cache
This DNS cache is a temporary database maintained by the computer’s operating system (e.g. Windows). Suppose you clear your DNS cache, your Problem could be solved. So, Clearing the DNS cache is pretty simple and easy. Follow these steps below to clear the DNS cache.
Step 1: Press the Windows key & search for CMD Right-click on that and select Run as Administrator.
Step 2: Now, Type the following commands below.
- ipconfig /flushdns & Tap Enter.
- nesch Winsock reset & Tap Enter.
Step 3: Scan your Computer for Malware
As well, there is always a possibility of the presence of Malware in the computer. Malware or Virus are unwanted items on a computer. Now, They can mess the Hardware and Software both. So, They shouldn’t be on your computer. Well, To scan Your computer for Malware, kindly follow the steps below.
Step 1: Start, Open your Third-party antivirus or Windows Defender.
Step 2: Tap Scan to scan for Malware.
Step 3: Suppose any Malware is detected, remove it by clicking on Remove.
Step 4: Run an SFC scan
The System File Checker is a Microsoft Windows function that allows users to check and restore corruptions in Windows system files as the breakdown of files can occur due to many known and unknown reasons. To solve it, you can run an SFC scan by following the steps below.
Step 1: Press Windows key & type CMD and Right-click on it & select Run as Administrator.
Step 2: Then, type the following command SFC /scannow and Tap Enter.
Step 3: This scan will run for an average of 15 minutes. Suppose the Problem persists, you may try the steps below.
Step 4: Next, type the following command in cmd.
DISM/Online/Clean-up Image/RestoreHealth & then press Enter.
Your Problem should be fixed by now. Suppose it doesn’t, you can try the SFC scan again.
Step 5: Use this Latest Version of Chrome
First, You need to check that you are using the latest version of Google Chrome. This updated version will not have the bugs from the previous generation if you are using an outdated version of Windows. This will suffer in execution due to less optimization and more bugs. Thus, Updating Google Chrome can get rid of Problem. Next, Follow the steps below to check the version of your Chrome.
Step 1: First, Open Google Chrome and click on the top-right menu.
Step 2: Then, select Help and then click on About Chrome.
Step 3: Next, it will automatically scan for any updates, & if the updates are available, it will update itself.
If Google Chrome Not Responding Problem persists, kindly follow the other solutions.
Step 6: Clear the Cache, Browsing History, & Cookies
Google Chrome saves Cache, history, and cookies for loading pages faster and saving data. So, This Cache gets bigger and bigger as browsing goes, and Chrome starts to have problems in processing this much Cache; from removing Cache can solve the Problem.
Removal of Cache, history, and cookies won’t remove any system data or personal data. Well, Follow the steps below to clear the cache, history, and cookies.
Step 1: First, Open Google Chrome and click on the top-right drop-down menu and click on Settings.
Step 2: Then, From Settings, select Advanced, and click on Clear browsing data.
Step 3: Tap on Time Range and select From The Beginning and click on Clear data.
Here, your Cache, history, and cookies have been cleared, if the Problem persists, so, kindly follow the Other solutions.
Step 7: Disable Extensions
Chrome Extensions are used for enabling unique features like, e.g., Themes, VPN, Downloader link, etc. So, They are accommodating for many users, but some Extensions could be problematic they may have bugs. TIt could lead to the unresponsive behaviour of the Browser. Now, Disabling them will make sure that if they are the cause of the Problem or not. So, Follow the steps below to Disable Extensions.
Step 1: Open Google Chrome, click on the top-right drop-down menu, click on more tools, and select Extensions.
Step 2: Then, locate the extension you want to disable and disable it by clicking the small switch below the wing.
Step 3: Here, After disabling every extension, reboot your computer.
Suppose If the Google Chrome Not Responding Problem persists, kindly follow the other solutions below.
Step 8: Check Proxy Settings
Proxy is handy for security online. This is role is to be the intermediate between the user and the internet. So, Sometimes it can also be the cause of unresponsive behaviour of the Browser. Thus, by disabling it, we can confirm if it is the cause of the Problem. As For disabling proxy, follow the steps below.
Step 1: Start, Press the Windows key, type Settings open the Settings.
Step 2: Then, Locate Network and Internet and click on it.
Step 3: Next, locate the proxy section and disable all the options.
Check if the Problem persists. If it does, kindly follow other solutions.
Step 9: Reset Google Chrome
Sometimes the user mistakenly changes some Browser settings, or due to some malicious website, the Browser is now having problems. Resetting the Browser could solve the Problem. Follow these steps below to reset Google Chrome.
Step 1: Start, Open Google Chrome and click on the top-right drop-down menu and select Settings.
Step 2: Then, locate Advanced at the very bottom and click on it.
Step 3: Tap, on the reset and clean-up section and click on Reset Settings.
Step 4: Click the reset button.
Check if the Google Chrome Not Responding Problem persists; if it does, follow the other solutions.
Step 10: Uninstall and Reinstall the Browser
Suppose none of the above options did solve your Problem. This is the final solution for the unrest behaviour of Google Chrome. You’ll be going to uninstall Chrome and reinstall it. Follow the steps below to uninstall & reinstall the Browser.
Step 1: Open Google Chrome and search for Chrome.
Step 2: Download the Chrome installer from the web.
Step 3: Then, open the Control Panel and locate Uninstall the program and click on it.
Step 4: Now select Google Chrome from the list and uninstall it.
Step 5: Open My Computer/PC and go to the download folder.
Step 6: Run the Chrome installer.
Now you’ve finally reinstalled Google Chrome on Your PC.
Also, Check:
Final Words:
Naturally, the Chrome browser becomes unresponsive when it didn’t get enough CPU usage to run it. Keep your PC Malware-free and make sure the CPU temperature doesn’t get too high. At the end of the article, I hope most of the users should have got their solution. If not, then the Problem could be in your Windows or your hardware. You may need to contact the Hardware Manufacturer or Windows services.


