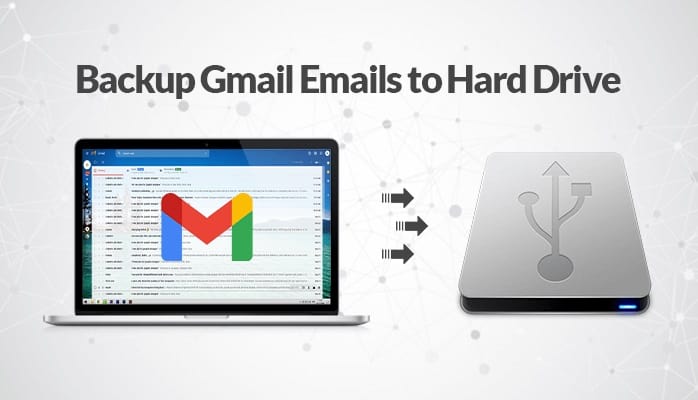
Are you using Gmail and want to download emails to a hard drive with attachments? Here, you will get to learn methods for the solution on query “how to backup Gmail emails to hard drive” in one go with the defined solution.
Gmail is a free email service with the help of the internet. It is used by millions of people for personal and professional needs. It has a simple interface and user-friendly nature which is a well-founded option for users. Additionally, it also offers a search facility to find old messages. It is needed in almost every field such as organizations, business, etc. A large amount of crucial data is saved in the cloud. Now, the question arose- is this crucial data secured in this account? The answer is NO. There are innumerable situations in which users have to back up their Gmail account and they never lose them. That’s why you should know how to backup Gmail emails.
Move to the reasons to save Gmail emails into the hard drive.
Why Users Need To Backup a Gmail Account
No doubt that Gmail is one of the most trusted email clients among all the email providers, but there are always some warnings available to make your experience better to worst. These warnings can also make the data go unsafe and cause a big data loss for the users. Thus to save the users from these troubles, it is important to generate a backup Gmail email which can be later used in case of a data crisis. There are numerous reasons which make it necessary to Gmail backup.
- Accidental deletion of Mailbox data
- In the case of Phishing or Hacking
- If the device got stolen
- Google Takeout is Not Enough
After knowing the reasons for Gmail backup let’s know the different methods to perform it.
Method 1: How To Backup Gmail Emails Manually
If users have sufficient time then they can try to backup their Gmail account manually. It utilizes the Google Takeout feature, which allows you to retrieve the Gmail contents to the computer location. This method is used when you want to migrate only a few emails along with attachments. If you want to migrate a large number of emails, then it will take a lot of time to store emails with the help of Google Takeout.
Follow the below steps to perform it:
Step 1:Open Google Takeout & Choose Gmail
Step 2:Choose File Format As Per Your need
Step 3:Creation & Download Archive File
Step 1: Open Google Takeout & Select Gmail
- First, go to your Gmail account through this link – https://myaccount.google.com.
- Secondly, on the opened page you need to opt for Data & personalization.
- Next, tap to the Data & personalization option, here you find a Download, delete, or make a plan for your data section. Here, you need to select Download your data option and click the first highlighted arrow in the below section.
- Now, All the products have been selected by default. Hence, deselect all under Select data.
- Next, tick the box corresponding to Mail and tap on All Mail Here, all the default folders of Gmail are present, and you can select any folder and export its data into the system. Then, hit on, OK.
- Now, tap on Next to move to the next step.
Step 2: Choose File Format As Per Your need
- In the Delivery method menu, you find four options such as
Send download link via email,
Add to Drive, Add to Dropbox,
Add to OneDrive,
Add to Box
On these, Google will send you a link. Here, you can pick the Send download link via email.
- Now, choose either the ZIP or TGZ file type that you want to store on your desktop. ZIP file type can be easily approachable on any Windows platform, whereas an additional program is needed to open the TGZ file.
- Next, select the Archive file size. Then, hit on the Create Archive
Step 3: Creation & Download Archive File
- First, under the Manage archives section, tap on Download.
- Secondly, when you click on the Download button, it will be switched to a new tab and asks for a password. Enter the password and hit on Next. The file directly downloaded into your system.
- Finally, Once you have got the ZIP file, extract it. Now, you can export this file in its supported mail application and access the mail along with its attachment on your system.
After knowing how to backup Gmail emails manually. Let’s move to the limitations of the manual method.
Limitations of Manual Method
- Google takeout requests can take hours or days that makes it a time-consuming process. The prime issue is one has to execute the long manual method process many times for several Gmail accounts.
- A limited number of attempts for taking backup of Gmail account. If downloading fails due to internet connection or server issues then the users have to request the archive again.
- The google takeout archive cannot be used in an email client like Outlook.
- It is complex to use. A non-technical person finds it difficult while migrating Gmail emails.
How To Backup Gmail Emails Professionally
As you find manual methods are quite complex and difficult to use. So, you must go for the professional tool known as the DRS Gmail Backup. Professional Gmail Backup Software can backup IMAP server accounts including Gmail data to system location in various file formats such as PST, DOC, DOCX, EML, MSG, MHT, HTML, PDF.
Features Gmail backup tool
- Authorize to take the backup Gmail Account with their spam, inbox, junk, sent emails, etc.
- Exports in Multiple Formats such as MSG, EML, MBOX, EMLX, HTML, PDF,TXT, etc
- Widely compatible with all versions of window.
- The Gmail Backup software maintains the data hierarchy during the entire process.
Wrapping Up
We have discussed how to backup Gmail emails, along with data theft or hacking incidents. We would like to suggest and suggest automatic solutions to the users. Manual solutions take a lot of time and are difficult to use for non-technical people. On the other hand, an automated method is easy to use, feasible, and quicker to perform.


