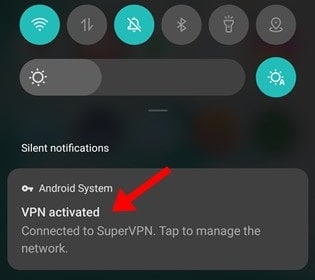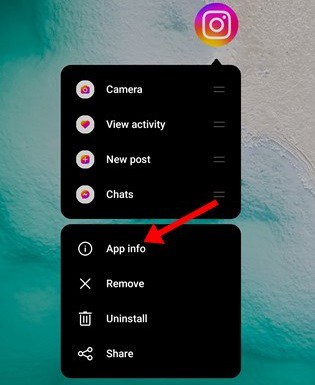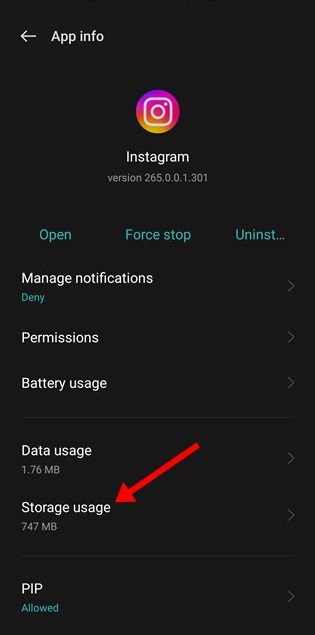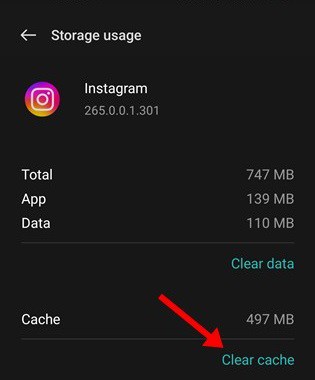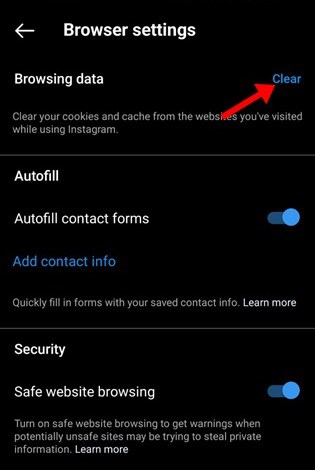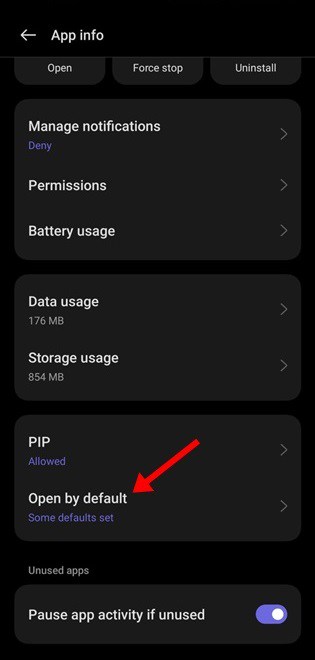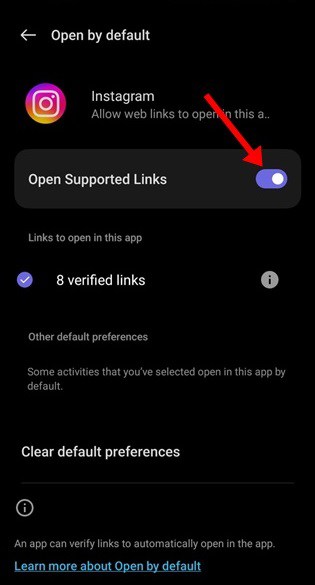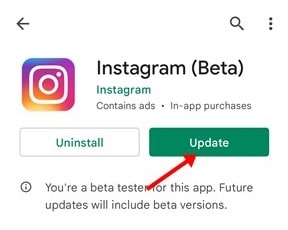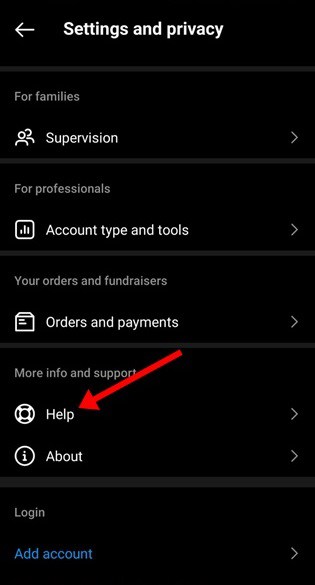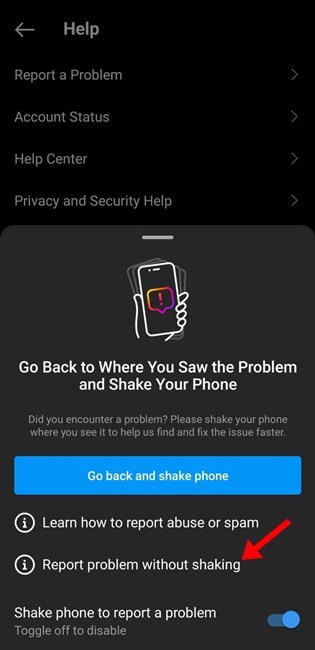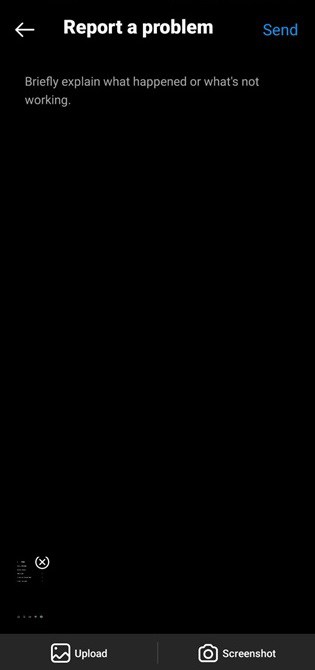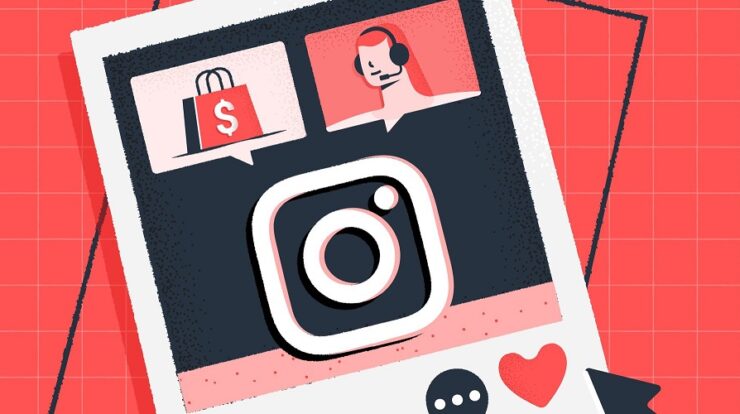
Instagram is an entertaining social networking site. It’s free to use, and individuals and businesses use it extensively. This website is also used by businesses and celebrities to promote their products. You will find links to their products or websites in the bio section of these Instagram accounts for businesses. The Instagram bio section reveals a great deal about the company or individual. Links can be shared in the bio on Instagram, and when someone clicks on one of those links, they are taken to the corresponding website. Nonetheless, what if the Instagram Bio Link sometimes fails to work? Numerous users have already encountered the Instagram Links not working issue. The issue is primarily caused by invalid URLs or misspelled words, rendering the URL useless.
Instagram Links Not Working Reasons
You may receive an error message when adding specific links to your Instagram Bio. Due to these factors, link errors are typically appaural.
- You are including a link that is no longer accessible.
- The link you are sharing is prohibited for use on the platform.
- Instagram does not enable link shortening.
- Multiple users on the platform have reported the Link.
How To Fix Instagram Links Not Working Issue?
Therefore, read on if you need help with Instagram Links not working. Fixing Instagram Links Not Working on Mobile Is Simple, as We’ve Shared Below. Let’s get going.
Check & Rule Out Spelling Mistakes
If you cannot add a link to your Instagram Bio, check for and eliminate errors first. Verify that the link you intend to add is valid and active. You will experience errors if the link is not active or has been removed. Next, examine the URL for typographical errors. By default, Instagram allows you to add up to 30 characters to the bio link field. If your URL is lengthier than this, you will need to use a URL shortening service.
Fix Link Not Allowed On Instagram
As previously stated, Instagram has rigorous rules regarding the types of connections that can be shared on the platform. You need to find out if the link you wish to add is already prohibited on Instagram. While attempting to share a prohibited URL on Instagram, an error similar to ‘Link Not Allowed’ will appear. Ensure that the link has not been marked on Instagram.
Instagram raises a red flag for URLs that redirect users an excessive number of times before directing them to a real website. Instagram considers these connections to be harmful or spam. If you need help adding a specific link to your Instagram Bio, check to see if the link redirects users too frequently. If the redirection issue is legitimate, you must fix it before sharing the link in your Instagram bio.
Disable VPN App On Phone
The use of VPN apps can compromise Instagram’s functionality. This occurs because VPN/Proxy apps cause connection loss issues. Therefore, if you are using a VPN app on your smartphone, you can temporarily disable it to see if that assists with adding a Link to your Instagram Bio. If disabling the VPN did not work, you can enable the VPN and proceed with the following steps.
Clear Instagram Cache & Data
Typically, an out-of-date or corrupted app cache is the cause of an Instagram Bio Link not working issue. Therefore, you can fix the issue by clearing the Instagram cache. Here are the steps you must take.
- Press and hold the Instagram app icon, then tap ‘App Info.’
- Select Storage Usage from the App Info interface.
- On the Storage usage page, select Clear Cache, followed by Clear Data.
- Now, relaunch the Instagram app and sign into your account.
That is all! After completing these steps, you can fix the Instagram Link not working issue on your Android device.
Clear In-App Browser Data
When you select a link within the Instagram app, Instagram’s in-app browser opens the link. Therefore, you can also delete the app’s browser data to fix the issue.
- Launch the Instagram app and select any other working link.
- Tap the three vertical dots in the upper-right quadrant of the screen when the link opens in the app’s browser.
- Choose ‘Browser Settings’ from the menu that appears.
- Tap the ‘Clear’ icon next to Browsing data in the preferences menu.
- Tap ‘Clear Browsing Data’ at the Clear Browsing Data? Prompt.
That is all! This is how to clear Instagram’s in-app browser’s browsing history.
Set Instagram To Open Supported Links
If you have inadvertently prevented the Instagram app from accessing supported links, selecting any link on a profile, post, reel, or story will not open on your mobile device. Therefore, the Instagram app must always be configured to access Supported URLs in its in-app browser. Here are the steps you must take.
- Press and hold the Instagram app icon, then tap ‘App Info.’
- Select the ‘Open by default’ radio button on the App Info screen.
- Enact the ‘Open Supported Links’ switch on the Open by default interface.
That is all! It is that simple to configure the Instagram app always to open supported URLs.
Update Instagram App
If you have attempted every method we have provided and are still trying to access Instagram Bio links, your Instagram app likely needs to be fixed. Bugs or an obsolete Instagram app are frequently the cause of such issues. Therefore, you must look for a newer version of the Instagram app and apply it to fix the issue. You must launch the App Store on Android or iOS and then update/install the most recent version of the Instagram app.
Contact Instagram Support
It is time to contact the Instagram support team if all of the solutions in this article fail to fix the “Cannot add a link in Bio” or “Instagram Bio Link not working” problem. You must describe your issue, and the support staff will investigate.
- Launch the Instagram app and select your profile image.
- On the profile page, select the hamburger menu icon.
- Choose ‘Settings and Privacy’ from the drop-down menu that appears.
- On the Settings page, select Help.
- On the Help screen, tap ‘Report a problem without shaking.’
- Tap ‘Report a problem’ again when prompted for confirmation.
- Now, concisely describe the issue and include screenshots. Tap the Submit button when finished to send the report to the Instagram Support Team.
That is all! This is how to notify an issue to Instagram’s Support team.
Consider The Following:
Conclusion:
The Instagram Links not working issue can aggravate but can be readily fixed. These are the most effective fixes for Instagram Bio links not working on Android. If you know of any additional solutions to fix the issue, please share them in the comments section.