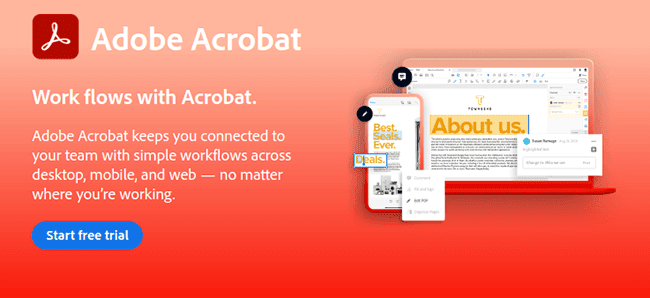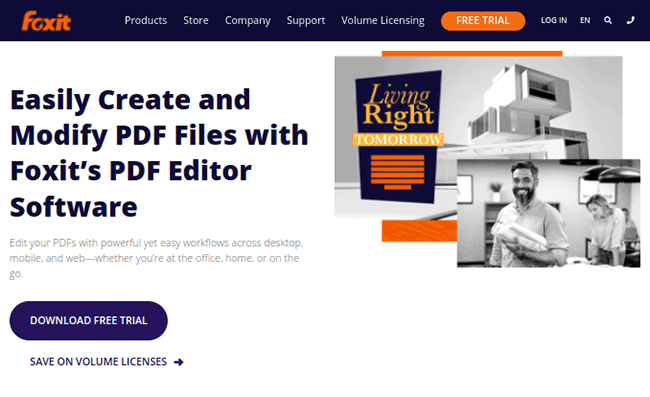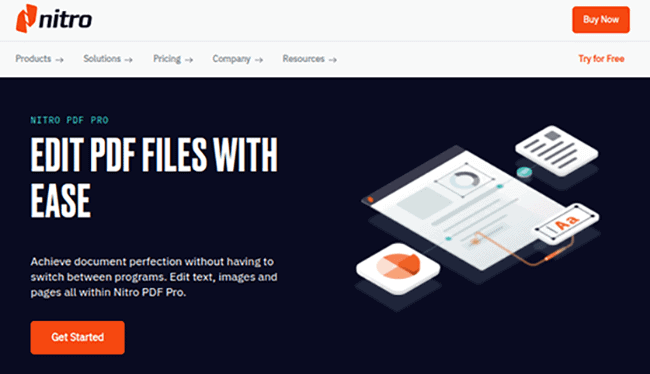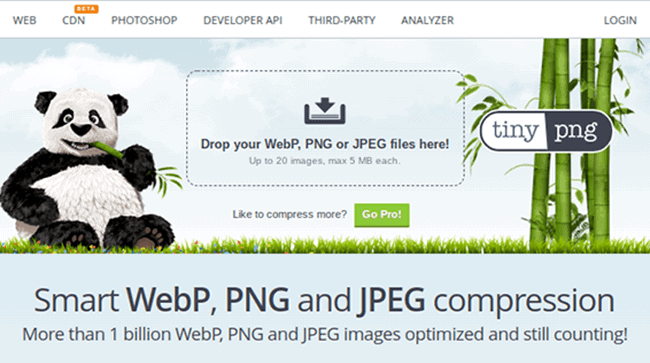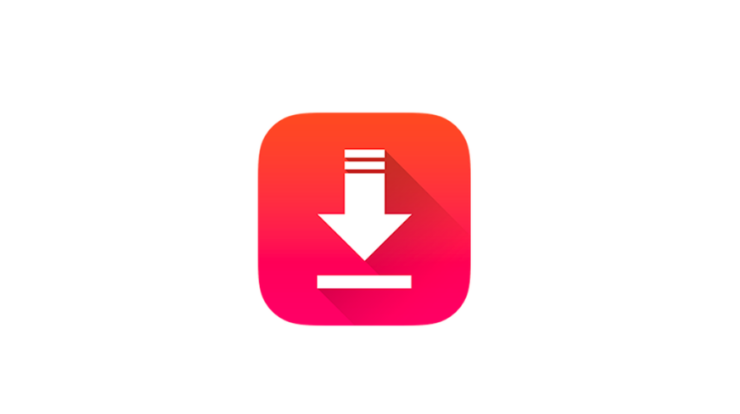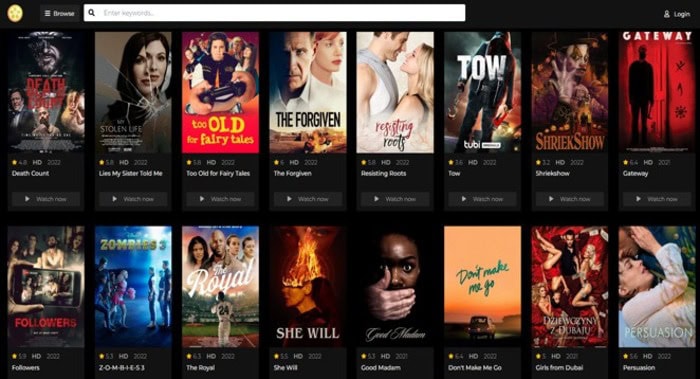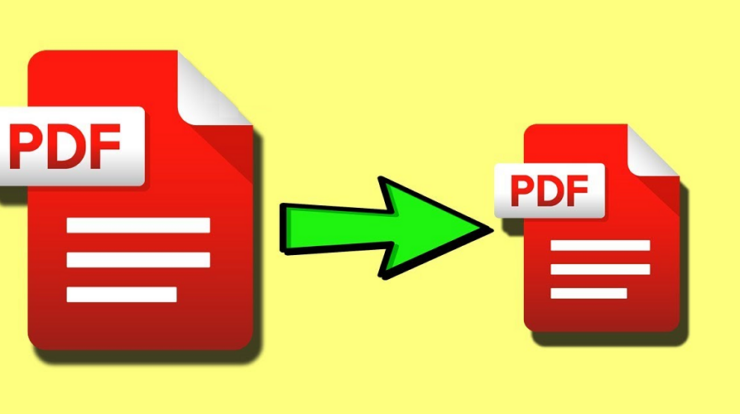
How do you reduce PDF size without sacrificing quality? You’ve compressed a few images and videos here and there to save space. What you may need to realize is that you can compress a PDF in the same way. This comes in handy when sending files to coworkers, offering one as a lead magnet, or selling them online. This essay will teach you the best ways to compress a PDF. Simple and complex methods are given. Ready? Let’s get this party started.
How To Reduce PDF Size? 7 Best Ways
Here are seven distinct methods for compressing a PDF; we’ll review each below. You may employ as many of these methods as you choose.
Use “Save As” Instead Of “Save”
The ‘Save As’ option is our top choice for compressing a PDF, and here’s why. Many apps have various “Save” and “Save As” features. They can both create new files on your device and are capable of doing so. “Save As” always generates a unique file, whereas “Save” counts whatever changes you make to the original. As a result, the original PDF file you prepared is preserved, including its file size. When you make changes and/or add new content to your document and press “Save,” your editor appends those modifications to the end of the file. The original is not rewritten. Each time you click “Save,” the file size increases. “Save As” lets the editor create a new, clean, optimized file.
Export PDFs With A Good PDF Editor
All main PDF editors come with the ability to reduce PDF size in some simple clicks.
This is how it is done with Adobe Acrobat.
- Launch a PDF file.
- In the top menu, select File.
- Reduce File Size or Compress PDF are the options.
- Choose where you want to save your compressed PDF file.
Foxit PDF Editor instructions.
- In the editor, open your PDF file.
- In the top menu, select File.
- Click Reduce File Size in PDF Optimizer for versions ten and later.
Next, click File -> Reduce File Size if you use an earlier app version.
Finally, Nitro’s instructions.
- Open a PDF file.
- Select File.
- Select Reduced Size for digital PDFs. Select Reduced Size and Print Ready for print-ready PDFs to ensure print quality.
- To view what’s being modified to reduce PDF size, click Show Details.
- When you’re finished, press the Optimize button.
pdfFiller is another excellent solution with its own compression tool, which I’ll discuss briefly.
Use PDF Compression Tool
Another quick technique to reduce the file size of an existing PDF file is to run it through a compression tool. It’s as simple as uploading your original huge PDF file, clicking “Compress PDF” and/or the tool’s equivalent, and downloading your optimized file using most programs. Here are a few compression tools to experiment with.
- pdfFiller – This is a free compression tool. Other important features are included. Their premium tool is an extremely sophisticated PDF editing tool.
- PDF24 – Multiple files; select compression level; no restrictions.
- Smallpdf – Compress PDF files in bulk; edit files before downloading; full PDF file size of 5GB.
- PDF Compressor – Easily Compress up to 20 PDF files at once.
- Soda PDF – Compress a single file; select a compression level.
- iLovePDF – A straightforward tool for compressing PDF files in mass.
- PDF Converter – It is a straightforward compression tool.
- Adobe Acrobat – Good for one file; maximum PDF file size is 2GB.
Audit PDF Document’s Space Usage
Acrobat Pro offers a handy PDF file optimization tool. It divides your document into sections to see how much space each piece takes up. This data will assist you in determining which portions of your file need to be optimized. There are 3 ways to find this tool in Acrobat.
- First, File ➡ Save As Other ➡ Optimized PDF ➡ Advanced Optimization ➡ Audit Space Usage.
- First, Tools ➡ Optimize PDF ➡ Advanced Optimization ➡ Audit Space Usage.
- View Show/Hide Navigation Panes Content From the Content pane’s navigation menu, select Audit Space Usage.
Reduce PDF Size With Editor’s Advanced Optimization Settings
Many PDF editors have sophisticated optimization settings and standard compression capability. This includes well-known editors like Adobe, Foxit, and Nitro.
- In Adobe, go to File Save As Other Optimized PDF Advanced Optimization and/or Tools Optimize PDF Advanced Optimization to access these settings.
- Go to Foxit – File PDF Optimizer Advanced Optimization to access these settings.
- To access these settings in Nitro, go to File Optimize PDF Custom Show Details.
You may now optimize your PDF file in a variety of ways. Configuring image settings, deleting embedded typefaces, and eliminating undesirable objects are among them.
Remove Unwanted Objects
The main PDF editors we mentioned include additional optimization settings that allow you to eliminate particular objects. For example, deactivate alternative images in Adobe if you only intend to distribute PDFs digitally. Some PDFs feature two copies of each image within the document: a low-resolution version for the web and a high-resolution one for printing. Disabling alt images eliminates all high-resolution versions. Other objects you may disable include form submission actions, JavaScript actions, and embedded page thumbnails. Each editor uniquely approaches PDF optimization.
Compress Images
Get into the habit of compressing your images before inserting them into your document. This keeps file sizes as low as possible without sacrificing image quality. To compress many images simultaneously, use an image compression tool like TinyPNG, and be careful to optimize images before exporting them from your photo editing software. You should also maintain raw (uncompressed) backups of images in case the compression process degrades image quality or you uncover problems after you upload them. Also, keep this simple guideline in mind: use PNG for screenshots and/or images with text overlays and JPEG for anything else. The explanation is simple: their quality degrades when images with text are saved as JPEGs. You may also use the advanced optimization settings in your PDF editor to optimize images. Adobe includes settings for different color tones, compression methods, compression strength, and pixels per inch (PPI).
Other Solution – Enable Fast Web View In Adobe Acrobat
Well, Fast Web View is a feature of Adobe Acrobat. If you activate this on a PDF document, and your reader reads it on the web, just one page will load at a time. In other words, the option improves efficiency by loading only the content visible in your reader’s browser rather than the complete document. Well, to activate Fast Web View for an existing PDF, follow these steps.
- Open Adobe Acrobat to see your PDF file.
- Go to File Properties and check the box for Fast Web View. It may be found in the lower-right corner of the Description panel.
- To save this modification, go to File Save As.
To activate Fast Web View for a PDF you’re preparing in Adobe Acrobat, follow these steps.
- Navigate to Edit Preferences.
- Select Documents from the drop-down menu.
- Look for the Save Settings section.
- Choose the option Save As Optimizes for Fast Web View.
- Select OK.
- Use Save As instead of Save to save your document.
Consider The Following:
Conclusion:
Bloggers, entrepreneurs, and many companies like sharing or producing downloadable PDF documents. Sharing an optimized, clean, and compressed PDF makes it simpler to share your PDF online, via email, and with individuals with sluggish internet connections. Reducing the size of PDF files can be complicated, but it’s quick. There are various ways to reduce PDF size without sacrificing quality. The simplest ways are using your PDF editor’s compression capabilities when you save or using an online tool to compress PDF files. You may alternatively create a new, optimized file by selecting “Save As” rather than “Save.” In terms of size, 1,024 KB or 1 MB is the best size for web-based PDFs. Otherwise, depends on the maximum upload size of the destination site where you want to send your PDF.