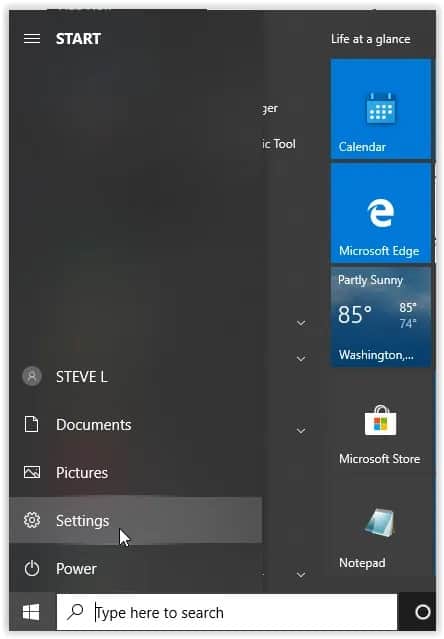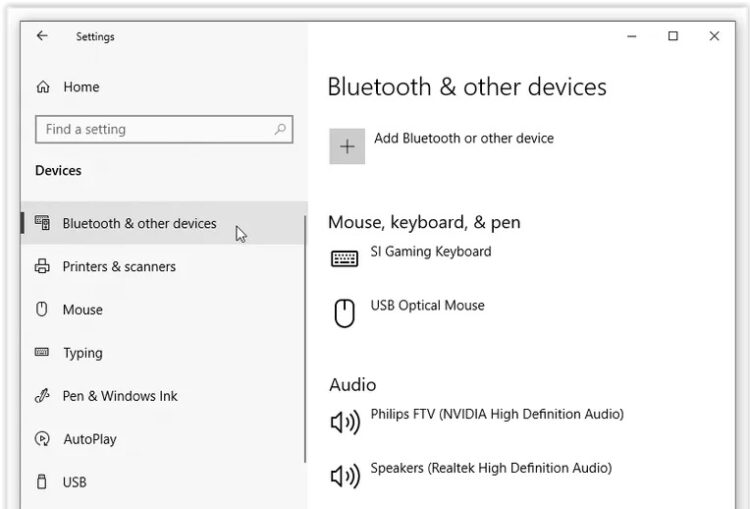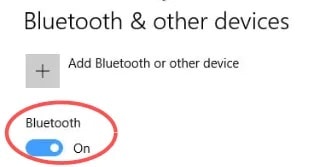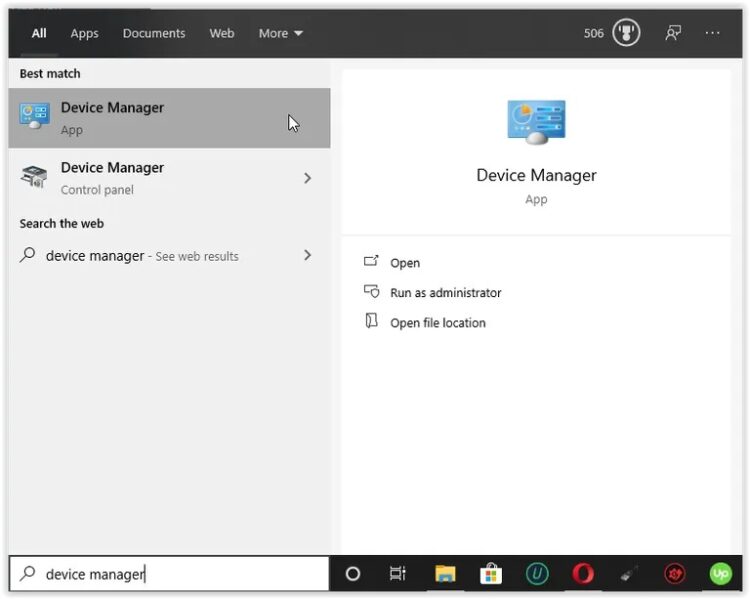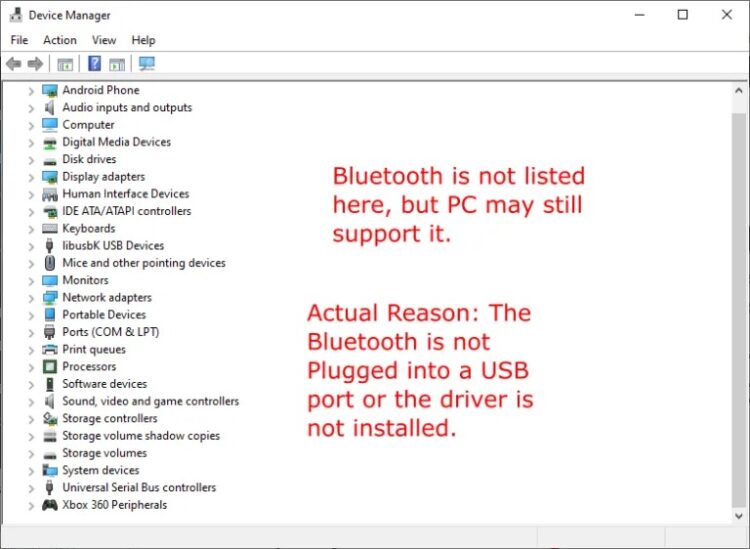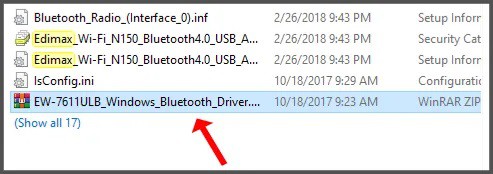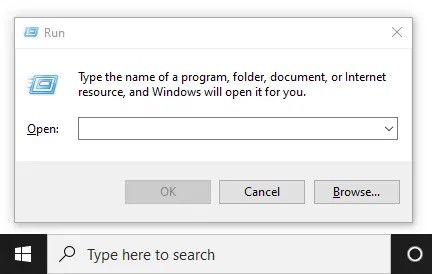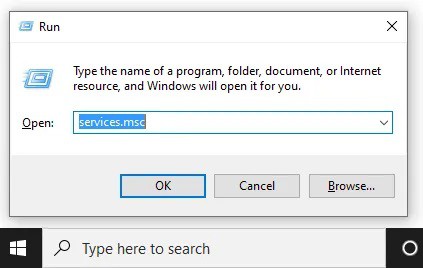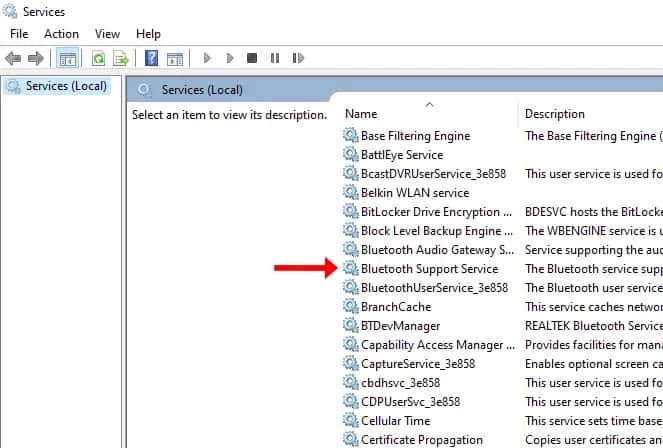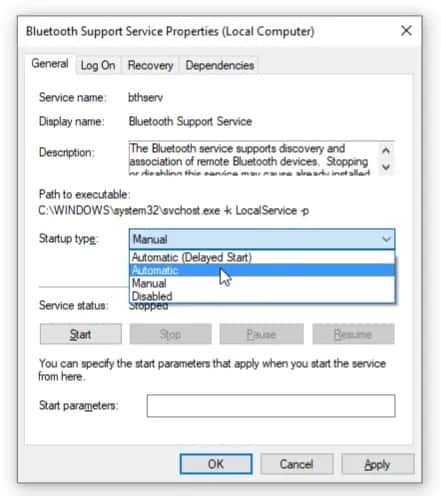To use a Bluetooth headset, send files over Bluetooth, or connect to your phone wirelessly, you must first learn how to use Bluetooth on a PC in addition to a phone. Windows 10 makes it very simple to enable Bluetooth. However, mistakes can happen, causing issues. In this article, you will learn step-by-step guidance on how to Turn On Bluetooth in Windows 10.
How to Fix Bluetooth Problem in Windows 10
Microsoft’s latest operating system, Windows 10, comes pre-installed with Bluetooth. Here are the options to resolve ‘can’t turn on Bluetooth Windows 10.’
1. Turning Bluetooth On through Settings
1. Select “Settings” from the “Start Menu” on Windows.
2. Bluetooth & other devices can be found under “Devices” in the Settings menu.
3. Turn Bluetooth “On” by selecting “Bluetooth.” The Bluetooth feature in Windows 10 should now be enabled.
2. Turning Bluetooth On using Keyboard
1. Turn Bluetooth on by clicking the “Bluetooth” keyboard icon.
2. If the Bluetooth icon appears in the top-right Function Keys, hold down the “Fn” button before pressing the “Bluetooth” key. The outcome of this scenario is determined by how your PC’s keyboard is currently set up.
Pairing with Devices
Except for using up your battery, the Bluetooth feature does not affect your computer. Bluetooth-enabled devices like headphones, earbuds, PCs, smartphones, and fitness watches can all be used with the device.
Finding a Bluetooth device on your computer’s list of “Bluetooth & other devices” is all it takes to get it connected. To begin with, make sure the device is in pairing mode and discoverable. Almost all Bluetooth devices have an instruction manual where you can find out how to pair them.
Bluetooth devices can be found by selecting them from a list and then clicking “Connect.” It shouldn’t take long for the connection to be established.
Troubleshooting
Unfortunately, Bluetooth has a history of malfunctioning on Windows 10 computers. Even though the methods listed above are official and simplest, they don’t always work. Restarting your device is the quickest solution. Try turning on Bluetooth again after your PC has rebooted.
Does Your Computer Support Bluetooth?
If that doesn’t work, open “Device Manager” and see if Bluetooth is listed there instead. Keep in mind that even if your PC has Bluetooth installed, it may not appear in the list of available devices. For example, an external Bluetooth adaptor or internal component may not have a driver installed, in which case this scenario will play out. In general, though, internal Bluetooth devices are detected, whether or not they are installed.
1. The Device Manager can be found by typing “Device Manager” into the Cortana search bar and selecting it from the list that appears.
2. Look in “Device Manager” for Bluetooth entries. If you can see them, your PC is Bluetooth-capable, but it may not be functioning properly at the moment. “Device Manager” places Bluetooth devices in the Bluetooth, Network adapters, and Other devices categories. Continue to step 3 if the item and driver aren’t listed.
3. Bluetooth can still be supported by your PC even if it isn’t visible in Device Manager, as previously mentioned. That is why you need to download and set up the correct driver.
If you locate a Bluetooth device in Device Manager but cannot activate it, the problem may be elsewhere.
Update the Bluetooth Driver Windows 10
Reinstall Bluetooth Driver Windows 10: If a feature on your Windows computer suddenly stops working, check for updates. Many hardware components require software to function correctly. For example, windows 10 updates have a history of breaking Bluetooth adapter drivers and functionality.
It’s possible to manually update drivers or let the computer do it for you. Although the manual method is time-consuming, it is effective. First, find out which Bluetooth device is being utilized by your computer (from the Device Manager). Afterward, use a search engine to find the device’s name and go to the manufacturer’s website to get the latest drivers.
Alternatively, you can obtain a third-party program that automatically downloads and install any missing drivers on your PC. These are typically premium services that have a fee attached to them. However, if you decide to use the third-party software, proceed with caution. The wrong driver is more likely to be installed by some programs than others. Therefore, before using the software to update your system components, make a backup of your system drivers.
Then restart your computer and try turning on Bluetooth again after you’ve installed the drivers.
Re-Enabling the Bluetooth Software
Errors in the operating system can prevent specific components from functioning correctly. As Bluetooth components frequently fail, the best course of action is to give them a “wakeup call” to get them working again. First, locate your Bluetooth device in Device Manager. Next, disable the device by selecting it from the context menu when you do a right-click. Next, right-click the entry once more, and then choose Enable device from the shortcut menu that appears. Finally, turn Bluetooth back on after restarting your computer.
If enabling and disabling Bluetooth doesn’t fix the issue, uninstall the driver and reinstall. In some cases, all the device requires is a clean install. There is no need to be concerned, as the device will not be damaged or removed from the list unless you decide to delete the driver.
Bluetooth Support Service
We’ll have to dig a little deeper now. If none of the suggestions above helped, try using the “Run” feature of the program.
1. To open the “Run” window, press “Windows” and “R” at the same time.
2. Then click “OK” or press “Enter” to launch the services.msc command window.
3. You’ll see a new window pop up with a menu of options. Select “Start” from the context menu when you right-click “Bluetooth Support Service.” If you’re unable to click “Start,” select “Restart.”
4. Only one more step is required if you don’t mind going through the above steps each time your computer starts. First, tap “Bluetooth Support Service” once more in the “Services” window. Now, go to the “General” tab, “Startup type,” and select “Automatic.” Then, if you need to, click “Apply” and then “OK.”.
What Else Can Cause Bluetooth Failure?
Even if you’ve tried all of the methods listed above and still have Bluetooth issues in Windows 10, there’s a slim chance it’s a hardware issue. If that’s the case, your best bet is to contact the manufacturer or your retailer. If this does not work, purchasing a USB Bluetooth adapter may be of assistance.
ALSO SEE: What is WinRAR?
When disassembling a laptop or desktop for cleaning or repairs, it’s easy to overlook installing or properly reconnecting the Bluetooth board/device. Unfortunately, Bluetooth will be removed from the Device Manager and cease to function as a result.
Turning On Bluetooth
Windows PCs come standard with Bluetooth, which is a simple feature to use. On the other hand, this isn’t always the case. Many things can go wrong, including hardware and software problems. If your computer doesn’t already support Bluetooth, you should first check to see if it can be configured to do so and, if so, install the latest version of the software. At the very least, one of the approaches should be adequate.