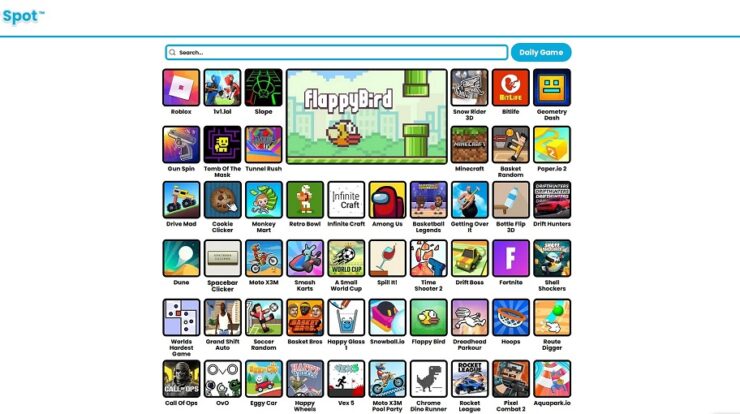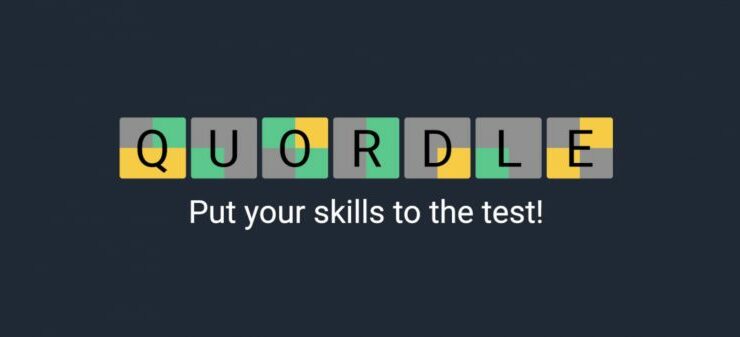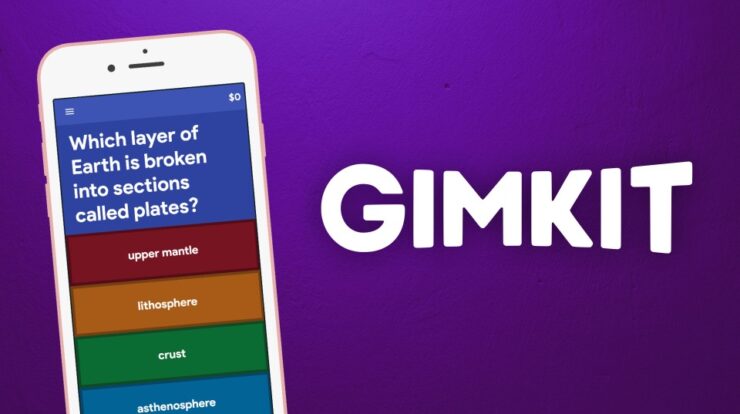Whence do I Uninstall and Reinstall Minecraft? So, Minecraft has been a revolutionary game in modern times. This sheer potential that has existed in the game and caused worldwide acclaim is a massive milestone in the gaming community. Well, Designing towns, cities, arenas, and even entire worlds have never been more engaging!
If your old PC is starting to give out, you’re switching computers, or you want to take your Minecraft to your next PC, you will want to know how to Reinstall Minecraft properly.
Throughout the article, we’re going to show you how to Uninstall Minecraft Windows 10, and then reinstall it wherever you want it. Suppose you want a fresh start to the game, we’re going to explain how you can do that too.
[lwptoc]
How do I Uninstall & Reinstall Minecraft?
For beginners, you should know that there are many ways you can learn how to delete Minecraft, but in the article, we’re going to talk specifically about how we prefer to do it. An easy, simple, and effective way.
Note: To reinstall Minecraft smoothly, it’s important not to delete or remove the launcher file (with the “.exe” extension). That is the file you use to start the game. So, Your launcher doesn’t contain any data by itself, and we will need it later. Suppose you’ve already or accidentally deleted the launcher, you can go to the official Minecraft website and download it again.
Here is a step-by-step guide on how this works
- To start, we are going to delete Minecraft. So, Open up your command runner in Windows by pressing the Windows key and the “R” button;
- Then, type in “%appdata%” (you can copy and paste this command without the speech marks). Now, After you press the “Enter” key you will enter into what’s known as the “Roaming” folder;
- Here, In this folder, navigate to the file or the application you’re trying to reinstall. Next, Since we’re looking to uninstall Minecraft for now, open up that folder completely;
- So, Here is where you can prevent your worlds from being deleted. Find the folder named “saves” Plus copy it anywhere out of “Roaming” (the “Desktop” is supported so that it’s easier to find later). It will help us recover data once we reinstall Minecraft;
- Next, Return to the “Roaming” folder and delete the folder for Minecraft;
- Here, Run your Minecraft launcher. Suppose you accidentally deleted it, you can download it again from the official Minecraft website as mentioned above;
- So, Follow the on-screen instructions & wait for the installation process to finish;
- This game may launch automatically once it’s finished installing. Close the launcher. Firstly, we are going to recover your previous worlds;
- Now, Copy and Paste the “Saves” folder into the Minecraft folder in the “Roaming” directory. Suppose you’ve already closed this, you can open it up again. So, Refer to Step 2. Here, You’ll be prompted by Windows for a confirmation asking if you want to overwrite the files. Say yes to everything;
Launch the game now.
Well-wishings! You have just studied how to uninstall Minecraft on Windows 10, Plus then reinstall it without losing any of your data! The process works differently if you’re looking to learn how to delete Minecraft on a Mac or another platform.
Does Uninstalling Minecraft delete worlds?
You may be troubled about that, but the answer is no! At least, not with the way we mentioned.
Other ways to Reinstall Minecraft
We discussed earlier that there are many ways you can learn how to reinstall Minecraft. Suppose you don’t fancy our preferred method, here are some other ways you can accomplish the same task:
Uninstall Minecraft: Whether you’re looking for a fresh start, then you don’t need the hassle of saving your files. So, You can enter the control panel on Windows 10 and go to “Uninstall a program”. That menu can also be directly located and opened from the search bar. Well, Once the pop-up menu is shown, find the app and double-click to uninstall Minecraft. Now, You can then download and reinstall it from the official site or another source.
Uninstaller Apps: You can also use third-party applications to delete Minecraft from your PC. These most popular apps like CCleaner have their navigation menus where you can find options to uninstall Minecraft. Even though most anti-virus software has this feature, so all you need to do is explore a little.
Also, Check :
Final Words:
There are lots of methods to uninstall and reinstall Minecraft. So, No matter which one you choose, you will end up with a new app that’s ready for your creative talents to be explored.
To repeat, now that you know how do you reinstall Minecraft, there’s no need to be worried about losing data if you follow the mentioned steps. Uninstalling Minecraft does not necessarily delete any of your progress in the game either. You can prefer to create a copy of your saved data in the game at any point, moreover use it later to restore your data.