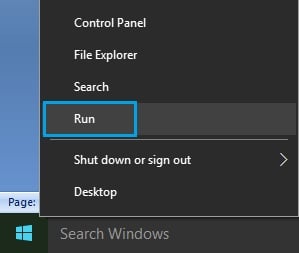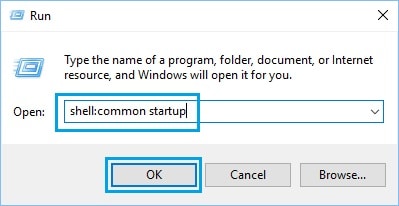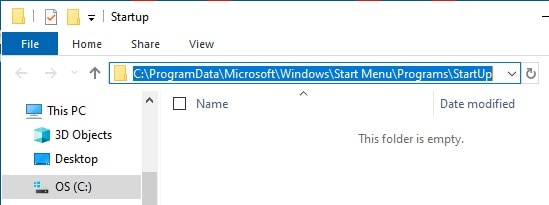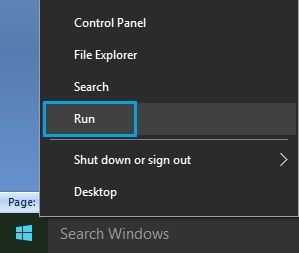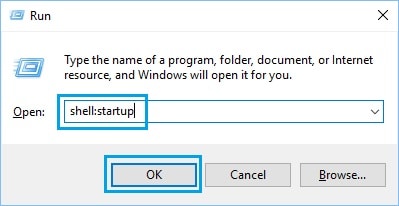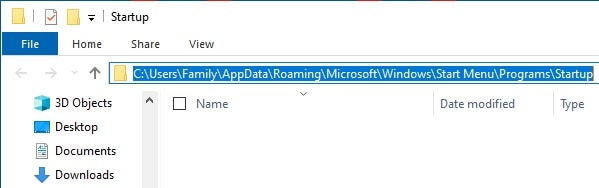The Startup Folder contains shortcuts to programs that start or boot your computer automatically. The steps for getting to the Startup Folder Location in Windows 10 are listed below.
Startup Folder Location in Windows 10
Previously, in previous versions of Windows, the Startup Folder could be easily accessed via the Start Menu.
Users could easily make software programs boot up with the computer by placing a shortcut to the program in the Startup Folder. Unfortunately, in Windows 10, Microsoft has removed access to the Startup Folder from the Start Menu, making it difficult to access the Startup Folder.
On the other hand, the Startup Folder is still available in Windows 10, and it can be used to make your preferred programs start automatically when you log in to the computer.
There are Two Startup Folder Locations on Windows 10
It is necessary to note that Windows 10 has two Startup Folders before proceeding with the steps to access the Windows 10 Startup Folder Location.
The first Startup Folder is at the System Level, and the second is at the User Level.
Once a specific user logs in to the computer, Windows uses System and User Level Startup Folders to determine which apps should be launched.
If a Windows PC has two User Accounts, shortcuts to commonly used apps, such as the Microsoft Edge browser, are placed in the System Level Startup Folder.
On the other hand, individual user app shortcuts will place in the User Level Startup Folder.
With that in mind, let’s look at how to access System Level and User Level Startup Folders in Windows 10.
1. Open System Level Startup Folder
The System Level Startup Folder, as previously stated, applies to all User Accounts on the computer.
1. From the menu that appears, right-tap the Start button and select Run.
2. Type shell:common startup into the Run Command window and press OK.
3. It’ll take you directly to the Common Startup Folder, which is located at the following path:
C:\ProgramData\Microsoft\Windows\Start Menu\Programs\StartUp
2. Open User Level Startup Folder in Windows 10
So, to access the User Level Startup Programs Windows 10, simply follow the steps outlined below.
ALSO SEE: Change Your Clubhouse Username
1. From the menu that appears, right-tap the Start button and select Run.
2. In the Run command window, enter shell:startup and click the OK button.
3. It will immediately take you to the User Level Startup Folder, which is located at the following path:
C:\Users\Username\AppData\Roaming\Microsoft\Windows\Start Menu\Programs\Startup
Bottom Lines
Dear Readers, now that you know how to access the Windows 10 Startup Folder Location, you can make your favorite programs start automatically when you boot up by placing shortcuts to these programs in the User Level Startup Folder.