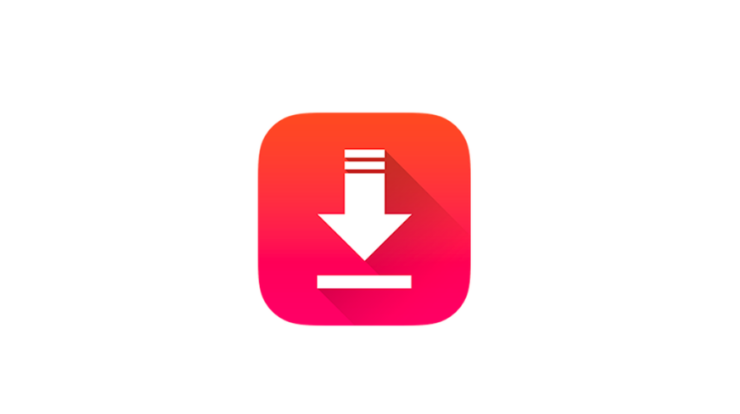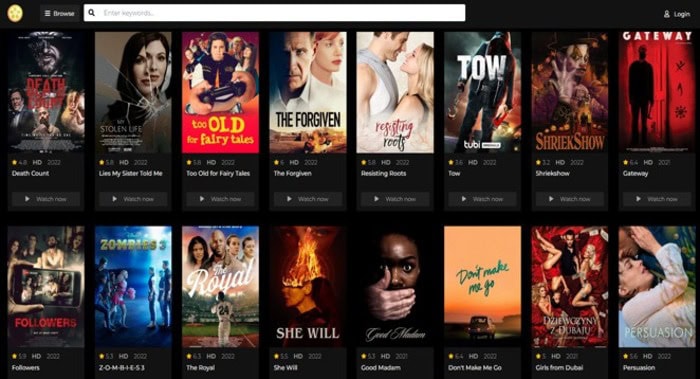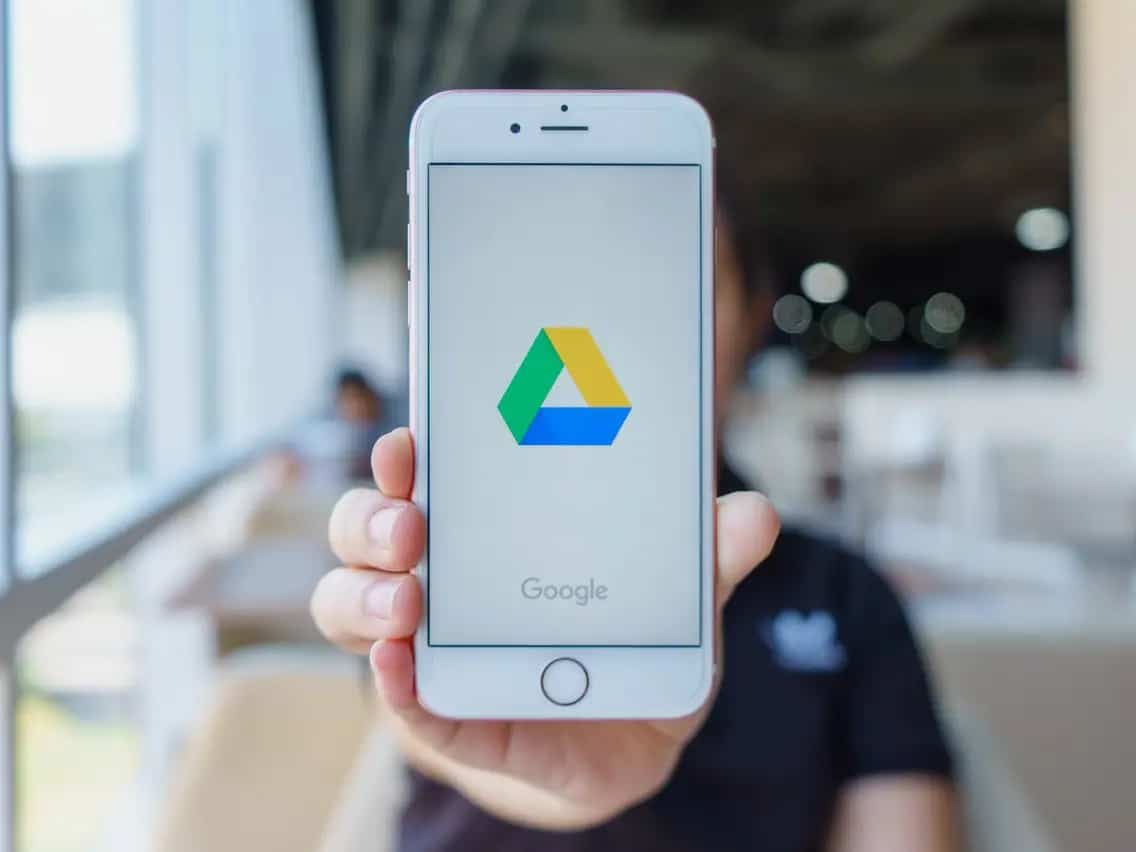
How Do I Transfer Photos from iPhone to Google Drive? The fantastic thing about technology today is that your smartphone can take images and videos and securely store them in the cloud.
You know your memories are kept secure if anything happens to your mobile device. Like many, you might wonder how to move images to Google Drive from your iPhone or even download videos to your iPhone from Google Drive. We’re going to look at answering these questions and how to protect and organize your memories.
We take pictures of everything nowadays. Not just the good times that we’d like to recall. It could be your shopping list, the dinner of a masterpiece you prepared, and where your car was parked. And there are the images that people give you, and you want to keep adding to all of that.
[lwptoc]
Transfer Photos from iPhone to Google Drive
You would have hundreds of pictures and no room left on your iPhone before you know it. It’s time for some washing!
Difference between Google Drive & Photos from Google
As both are Google apps that handle images, it cannot be evident. You will now have an additional gallery on your phone when you allow your iPhone to sync with Google Photos, where you can easily organize and backup images. In Google Images, the photos you take are then automatically mirrored.
Google Drive does a cloud storage service that permits you to upload files, images, and many other file forms. With your Google account, you have 15BG of free storage, spread through Google Drive, Gmail, and Google Images. However, you have unlimited storage if you want to upload images and videos in high-quality Google format.
So, What are the advantages of transferring Photos from iPhone to Google Drive?
- You have infinite capacity if you want a High-Quality upload;
- Without a difference in image quality, Google High-Quality compresses and decreases your images’ size to 16 Mp.
- Stories and GIFs are made.
- Google is operated by the newest AI and allows you to search images for stuff;
- With deep-learning capabilities, faces are recognized;
- From any laptop, anything uploaded to Google Drive is readily accessible;
- This is easy to share photographs and videos with other individuals.
Upload Photos to Google Drive from iPhone
This method is simple, and to go through it, and you don’t need to have any tech background. For iPhones and iPads, the procedure is the same:
- Open your Google Drive App from the device;
- Sign in if it’s not already you;
- Click the icon “+”;
- Choose ‘Upload’;
- This will take you to your gallery, so you can start picking the images and videos that you want to save on your Google Drive.
- When all the files have been selected, click on “Upload.”
You can Tap on this link if you want an alternate method on your Apple laptop or desktop. Your Google Drive account will open up. You can drag-and-drop images, videos, and directories from your computer that you have built to upload.
Download Video from Google Drive to iPhone
You may want to do it the other way around in some situations. The method is also straightforward for photographs and videos and is the same.
Well, Make sure you have the Google Photos app on your iPhone or iPad enabled before you go ahead. Here you can download it. You’ll need to make sure you have syncing allowed as well.
- Open the software on your iPhone or iPad with Google Drive;
- Click on the Settings or Menu button;
- Choose Google Images and toggle “Auto Add” on;
- Click the button for “Back”;
- Open your Google Photos app and choose the video, image, or folder you want to download.
- Choose “Download.”
“Click on the three vertical dots to download all of your videos and photos, choose “Select all and then “Download.
Troubleshooting:
This Google Photos app shows you your photo and video upload status. It is one of the best ways of figuring out what the problem may be. From your iPhone/iPad, you can open your Google Photos app & tap your account profile. You can see such messages as:
- Backup is off– By switching Backup to on, you must allow synchronization;
- Waiting for link/waiting for Wi-Fi-When you have a good internet connection, it’s always better to start the process.
- Backup Preparation: This is usually when a large number of images or videos have been chosen.
If the Backup is done, you will be informed that it has been successful.
You can sometimes need to check how much storage you have left available and whether you have selected original or high-quality uploads. Know, if you upload videos and images in their original format, half of your 15GB of storage space will be taken up. To check For how much free space you have available and to change your settings, click here.
Also, Check :
Final Words:
Google Photos & Google Drive are essential for daily smartphone life, no matter how you look at it. If you have learned how to upload images from your iPhone to Google Drive, you will have access to an excellent set of features to help you share all of your memories and organize them.
Transfer Photos from iPhone to Google Drive. Because when you select High-Resolution upload, there is no considerable difference between the image quality, we highly recommend this choice for unlimited storage of your images and videos.