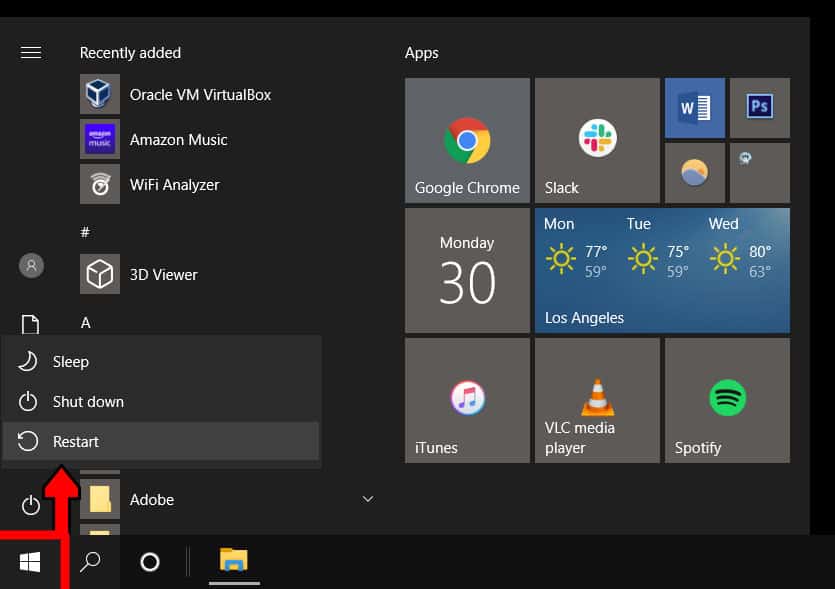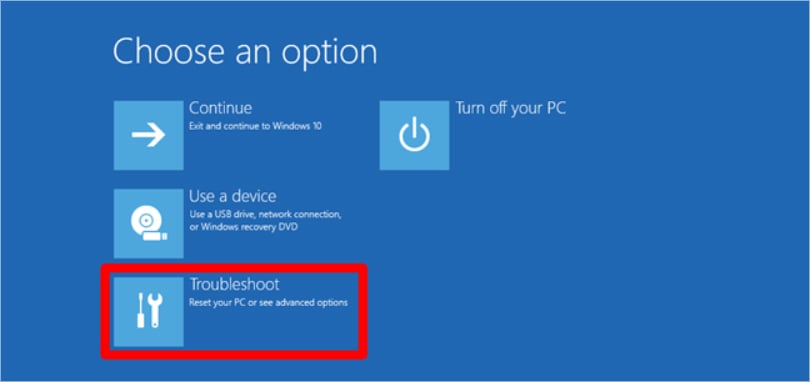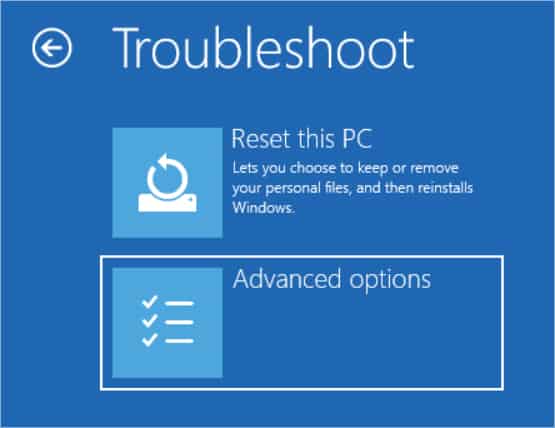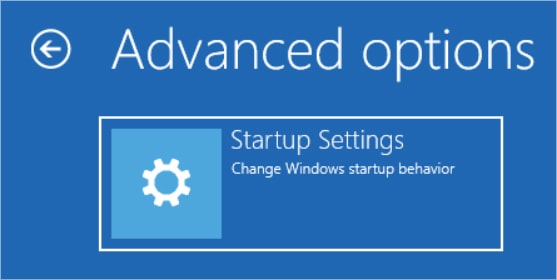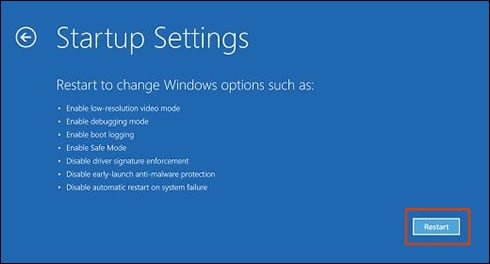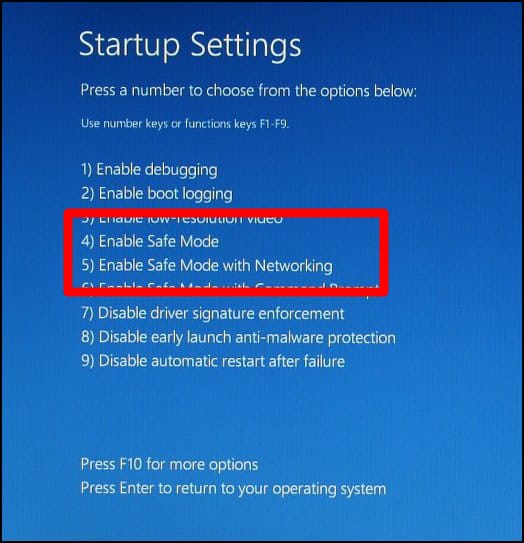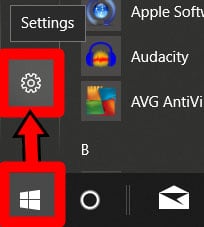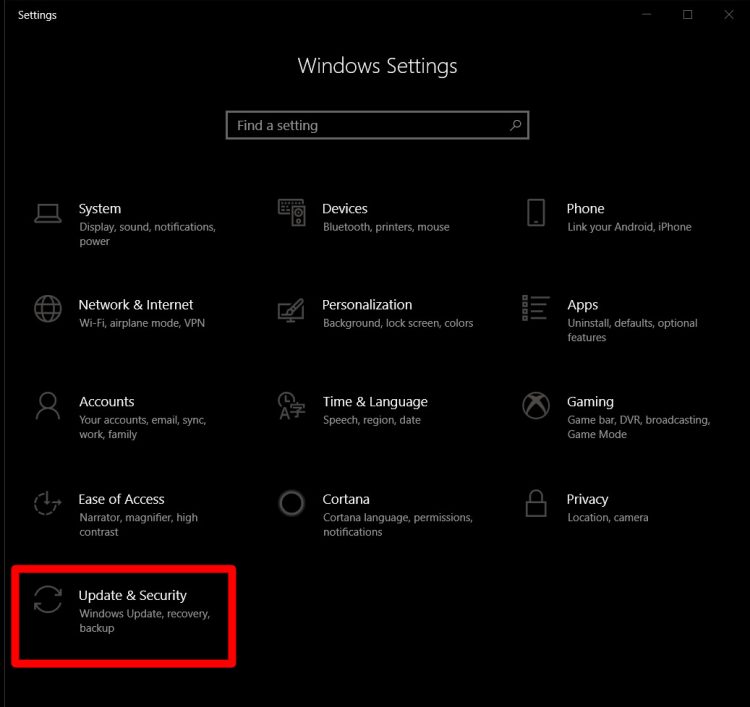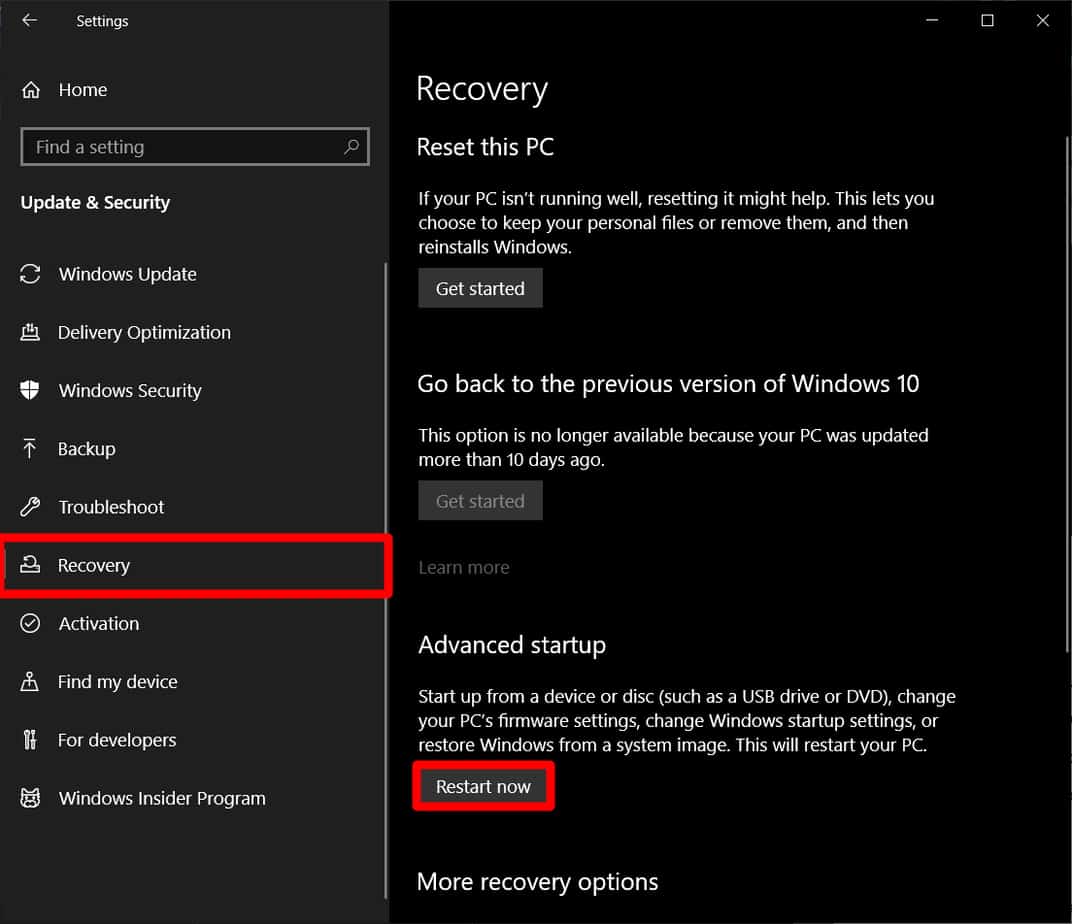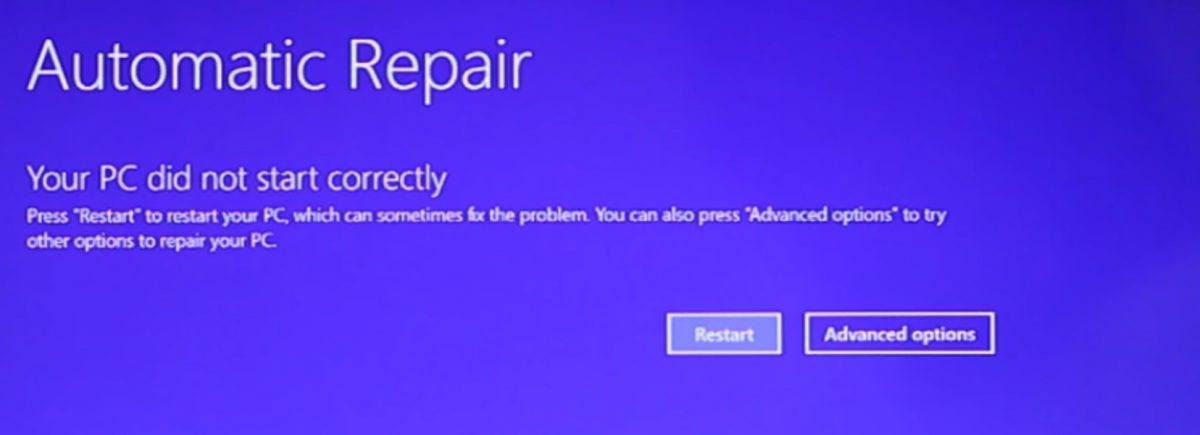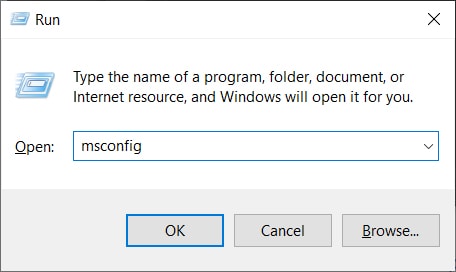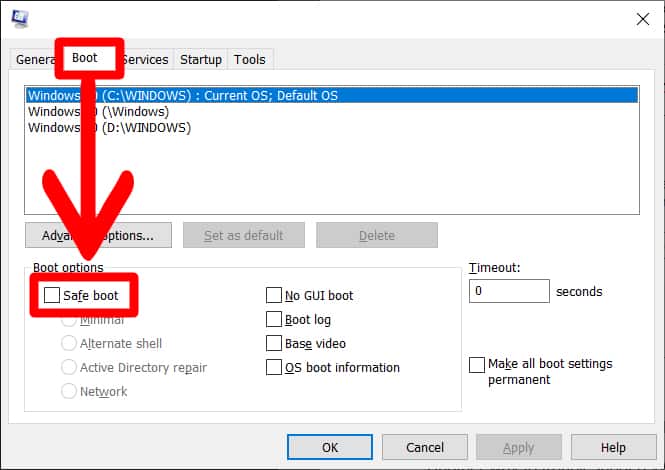One of the steps to troubleshoot a Windows computer is to boot it in safe Mode. So, According to Microsoft, you can pinpoint what is wrong with your laptop by observing how it performs in safe Mode. Suppose the problem doesn’t persist in safe Mode, it means the computer’s default settings and fundamental drivers aren’t causing the pain. Suppose you are having trouble with your PC and want to fix it, here’s a guide on boot in Safe Mode in Windows 10.
What is Safe Mode?
This Safe Mode is your operating system’s diagnostic Mode. Well, When your computer is in Safe Mode, only essential programs and services will run. This means you can’t access third-party software or drivers. It can help you find and solve any problems with your operating system.
How do I Boot Safe Mode in Windows from the Sign-in Screen?
- First, Open the start menu. You can be done this by clicking the button in the lower-left corner of your screen shaped like the Windows logo.
- Then, press & hold the Shift key while clicking Restart. It will cause your PC to restart in Windows Recovery Environment (winRE). You will now see a blue screen with Choose an Option at the top.
- Choose Troubleshoot.
- Then, Tap Advanced options.
- Tap Startup Settings. Suppose you do not see this option, click see more recovery options at the bottom of your screen.
- Then, Tap Restart.
- So, When you see the Startup Settings screen, press the F4 or four key if you need to go online while in Safe Mode, press F5.
Once you have done this, your computer will start in Safe Mode. You can tell you are in Safe Mode in Windows if you see a message at the top of your screen and your resolution is diminished. ‘
Well, Once you are in Safe Mode, you can uninstall software, scan for malware, update your drivers, or just run a system restore to solve any issues.
How do I Boot in Safe Mode in Windows 10 from Settings?
- First, Open the start menu and click Settings. It is the gear-shaped icon just above the power button.
- Tap on Update and Security.
- Then, Tap Recovery. You will now find this in the left sidebar.
- Next, Under Advanced Startup, press Restart Now. Your PC will restart, and then you will see a Choose an Option screen.
- Here, In the boot recovery menu, select Troubleshoot > Advanced options > Startup Settings > Restart.
- Lastly, press the F4 or four key when you see this Startup Settings screen.
How to Boot in Safe Mode from a Black Screen?
Suppose you are having problems signing in to your computer, you can boot in Safe Mode in Windows by interrupting the startup process three times. Here’re the steps how:
- Start, Press your computer’s power button to turn your PC on.
- Meanwhile, Windows is starting, hold down the power button again for at least 4 seconds. This is essential to wait until you see your computer trying to start up. So, In many cases, you should wait until you see a spinning wheel or progress bar.
- Now, Repeat this process of turning your computer on and off with the power button three times.
- Here, The 4th time your computer starts, it will boot into Automatic Repair. So, You might be asked to select an account and enter your password.
- Suppose your computer has a problem, click Advanced options.
- Choose Troubleshoot > Advanced options > Startup Settings > Restart.
- Finally, press the F4 or four key when you see this Startup Settings screen.
How to Turn Off Safe Mode
- Start, Press the Windows key + R.
- Then, In the Open box, type MSConfig.
- Next, press, OK.
- Here, select the Boot tab.
- Finally, Uncheck the Safe boot box under Boot options.
Also, Check :
Final Words:
Suppose you are still experiencing issues, you might have to learn how to factory reset your Windows 10 computer.